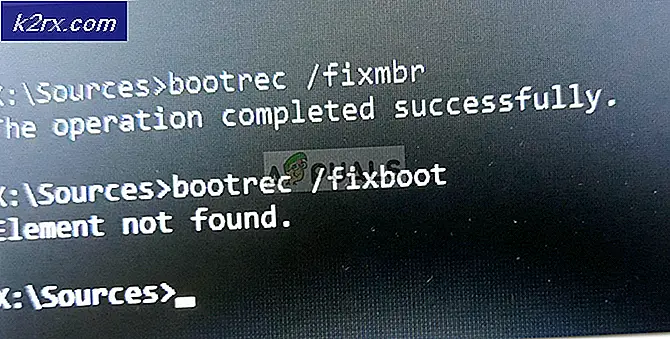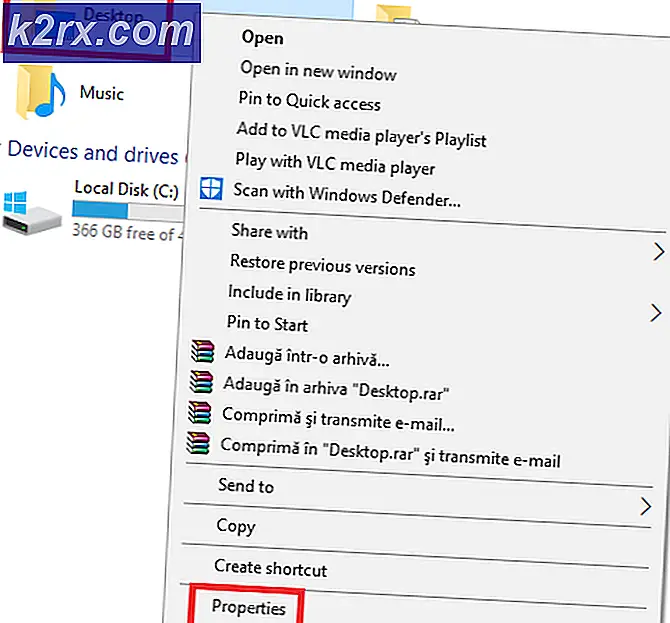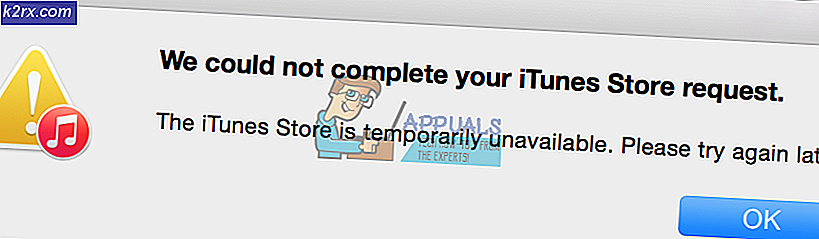Så här fixar eller inaktiverar du Magic Mouse Zooming av sig själv slumpmässigt
Apples trådlösa Magic Mouse för stationära Mac-datorer är en verkligt revolutionerande datormus. För en mer högkvalitativ känsla för hela upplevelsen och för ökad användarvänlighet, sker allt på Magic Mouse - från att klicka till rullning - via touch. Hela ytan på Magic Mouse är beröringskänslig, vilket i grunden gör Magic Mouse till en styrplatta som ger samma utseendet på en mus. Den magiska musen har en rullningszoomfunktion som gör det möjligt för användare att zooma in och ut ur sina bildskärmar genom att helt enkelt peka på rullning.
På de flesta områden är Magic Muss rullningsfunktion en gudstjänst. På några få områden, t.ex. när interaktiva kartor finns på användarens skärm eller när man använder en Adobe-applikation, kan även den minsta rörelsen på Magic Mouse-ytan registreras som en rullningszoom, okontrollabelt zooma in och ut ur Skärmen. Hela din bildskärm zoomas in och ut okontrollerbart när du bara flyttar musen eller dra och släppa objekt på skärmen, det kan vara ganska frustrerande, i den utsträckning det blir nästan rörelsesjukdom.
Lyckligtvis är det dock några av de mest effektiva lösningarna som kan användas för att inaktivera Magic Mouses rullningsfunktion och / eller bli av med den:
PRO TIPS: Om problemet är med din dator eller en bärbar dator, bör du försöka använda Reimage Plus-programvaran som kan skanna förvaret och ersätta korrupta och saknade filer. Detta fungerar i de flesta fall där problemet uppstått på grund av systemkorruption. Du kan ladda ner Reimage Plus genom att klicka härLösning 1: Inaktivera rullningsfunktionen
- Gå till Systeminställningar > Universalåtkomst > Visa .
- Klicka på Alternativ i Zooma
- Avmarkera och inaktivera Zoom-rullningshjulet medan du håller
- Spara ändringarna som du har gjort.
Lösning 2: Inaktivera Smart Zoom-funktionen
- Gå till Systeminställningar > Mus .
- Leta och avmarkera alternativet Smart Zoom under avsnittet Punkt och klick för att inaktivera
- Spara ändringarna.
Lösning 3: Få en annan mus och använd den för att interagera med problemområden
Om ingen av de två lösningarna som beskrivs ovan fungerade för dig är din enda återstående åtgärd att skaffa en annan mus (helst en trådbunden med fysiska knappar och ett fysiskt rullhjul) och använda det för att interagera med områden och applikationer där magi Mus orsakar okontrollerbar och signifikant rullningszoomning. Du kan välja att bara ansluta den andra musen till din dator när du behöver det, men du kan också bara lämna den ansluten hela tiden och säkert borttagen så att när du behöver det, behöver du bara ställa in Magic Mouse åt sidan och använd din andra mus. Tack eftersom din dator är en Mac, lämnar Magic Mouse och den andra musen som är ansluten till den hela tiden inte orsaka någon form av konflikt mellan dem och båda kommer att fungera exakt som de ska.
PRO TIPS: Om problemet är med din dator eller en bärbar dator, bör du försöka använda Reimage Plus-programvaran som kan skanna förvaret och ersätta korrupta och saknade filer. Detta fungerar i de flesta fall där problemet uppstått på grund av systemkorruption. Du kan ladda ner Reimage Plus genom att klicka här