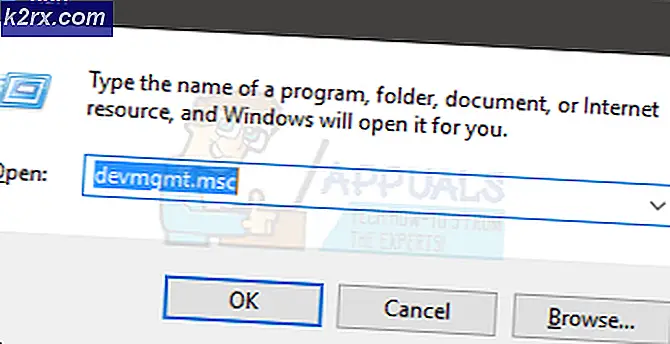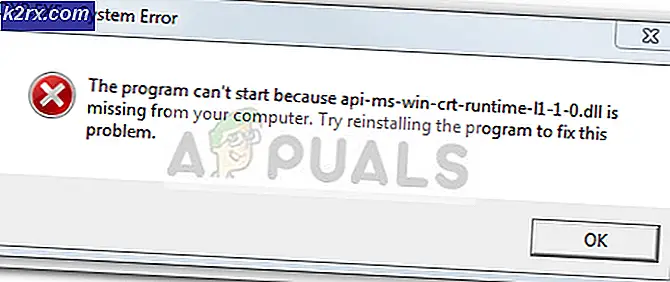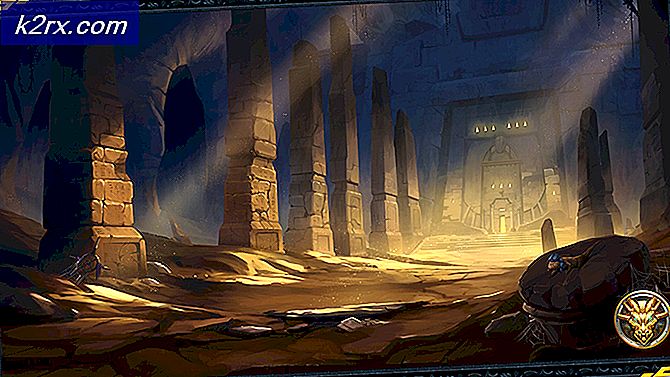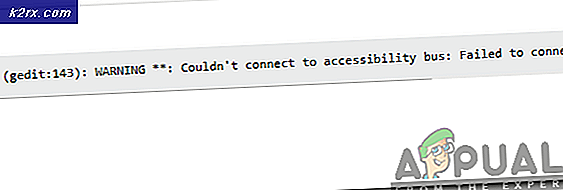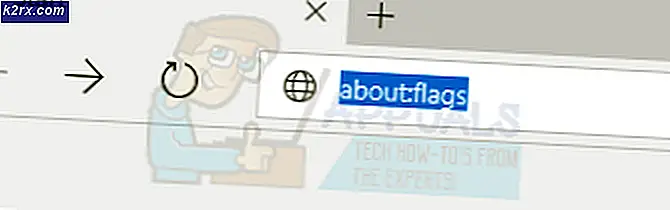Hur fixar jag zoomfelkod 1132?
Zoom har haft en kraftig ökning av användningen sedan början av detta år när människor började arbeta hemifrån. Applikationen fick sin popularitet på grund av dess videokonferensfunktioner som gjorde det möjligt för människor att arbeta hemifrån. Ett av de problem som människor står inför när de använder Zoom-applikationen på skrivbordet är felkoden 1132. Felkoden åtföljs av felmeddelandet “Ett okänt fel uppstod“. Detta felmeddelande visas när användare försöker gå med i ett möte via deras Zoom-applikation.
Som det visar sig innehåller feldialogrutan ett försök med en webbläsarknapp som låter dem delta i mötet i webbläsaren. I vissa fall kan användare inte ens delta i mötet i sin webbläsare. En av anledningarna till att problemet kan uppstå beror på svartlistning av Zoom-plattformen. Vi kommer att diskutera orsakerna till nämnda fråga mer detaljerat nedan. Så, utan vidare, låt oss komma igång.
Nu när vi har gått igenom möjliga orsaker till problemet kommer vi att gå igenom de olika metoderna som du kan använda för att få problemet löst. Låt oss börja.
Metod 1: Uppdatera zoom
Det första du bör när du får felmeddelandet är att se till att din Zoom-installation är uppdaterad. Som vi har nämnt ovan orsakades problemet av ett fel i en version av skrivbordsappen som hindrade användare från att gå med i ett möte. Därför måste du helt enkelt uppdatera din ansökan och se om det löser problemet. För att göra detta, följ instruktionerna nedan:
- Först och främst, öppna upp Zoom skrivbordsapplikation och logga in på ditt konto.
- När du har loggat in, klicka på din profilbild och klicka sedan på Sök efter uppdateringar alternativ från rullgardinsmenyn.
- Om det finns en tillgänglig uppdatering hämtar Zoom uppdateringen och installerar den sedan på ditt system.
- Vänta tills processen är klar och försök sedan gå med på ett möte för att se om problemet har lösts.
Metod 2: Skapa nytt Windows-konto
Om din applikation redan är uppdaterad eller uppdateringen inte löser problemet kan du helt enkelt skapa ett nytt Windows-användarkonto och sedan försöka använda programmet från det. Detta har fungerat för nästan alla andra användare som mötte problemet och det borde troligen fungera för dig. Utöver det kommer vi att inkludera ett snyggt trick som låter dig köra applikationen som en annan användare än ditt ursprungliga användarkonto. Det betyder att du inte behöver byta till ett annat användarkonto varje gång du vill använda skrivbordsapplikationen. För att göra detta, följ instruktionerna nedan:
- Först och främst måste du avinstallera Zoom helt från ditt nuvarande användarkonto. För att göra detta, öppna upp Start meny.
- I Start-menyn, sök efter Kontrollpanel och sedan öppna den.
- Klicka på på Kontrollpanelen Avinstallera ett program alternativ under Program och funktioner.
- Det kommer att visa en lista över installerade applikationer på ditt system. I listan dubbelklickar du på Zoom och följer sedan anvisningarna för att ta bort Zoom från ditt system.
- När du har gjort det måste du skapa ett nytt användarkonto. För att göra detta, öppna upp Kontrollpanel igen och klicka på “Ändra kontotyp”Alternativ under Användarkonton.
- Klicka sedan på Lägg till en ny användare i PC-inställningar alternativ. Detta öppnar fönstret Inställningar.
- Klicka på Lägg till någon annan till den här datorn och följ sedan anvisningarna för att lägga till ett nytt användarkonto.
- Starta om systemet när du har skapat ett nytt användarkonto. När ditt system startar, logga in på det nya användarkontot och ladda ner Zoom-skrivbordsklienten från deras officiella webbplats.
- Installera programmet och logga sedan in på ditt konto. Se om det löser problemet.
- Om problemet är löst, skapa en ny textdokumentfil och öppna den.
- Klistra in följande i textdokumentet:
runas / användare: USERNAME “PathToZoom” UserPassword
- Se till att byta ut det ANVÄNDARNAMN och Användarlösenord med uppgifterna för det nya användarkontot. Ge också vägen till Zoom.exe filen istället för PathToZoom.
- Spara sedan filen som en .fladdermus fil. När du har gjort det kan du köra detta batch-skript för att köra Zoom-applikationen som en annan användare än ditt ursprungliga användarkonto. Detta sparar dig från ansträngningen att ändra användarkontot.
Metod 3: Ändra Windows-brandväggsinställningar
Som det visar sig kan problemet i vissa scenarier också orsakas av din Windows brandvägg inställningar som blockerar den från att upprätta en anslutning. I ett sådant fall kan du enkelt lösa detta genom att ändra brandväggsinställningarna för Zoom. För att göra detta, följ instruktionerna nedan:
- Först och främst, öppna upp Start meny och sök efter Windows Defender-brandvägg.
- Öppna den och klicka sedan på Avancerad inställningar alternativ på vänster sida.
- Klicka på i det nya fönstret som visas Inkommande regler alternativ.
- Från listan med regler dubbelklickar du på varje zoomregel och växlar till Protokoll och hamnar flik.
- Där, ändra Protokoll typ till Några.
- När du har gjort det klickar du på Tillämpa och sedan slå OK.
- Stäng Zoom och öppna den igen. Se om det löser problemet.