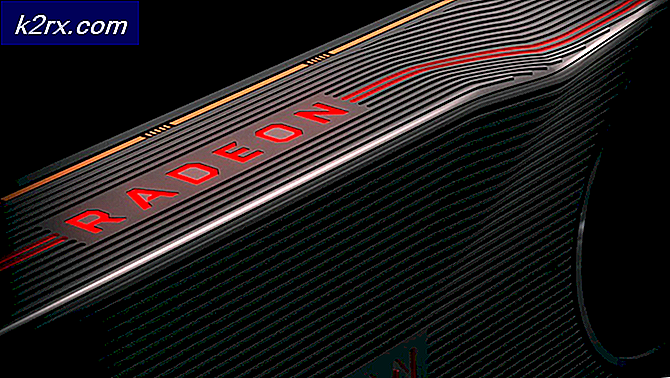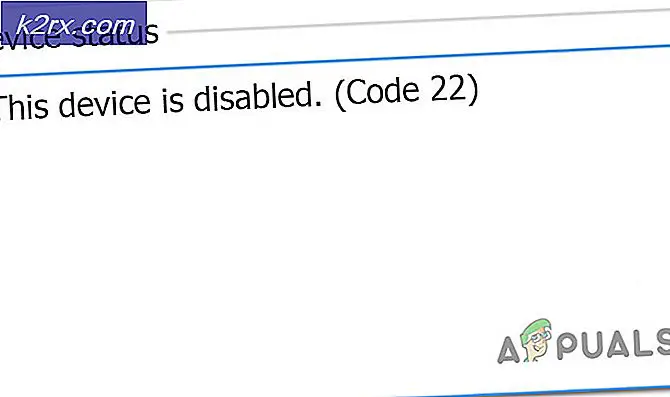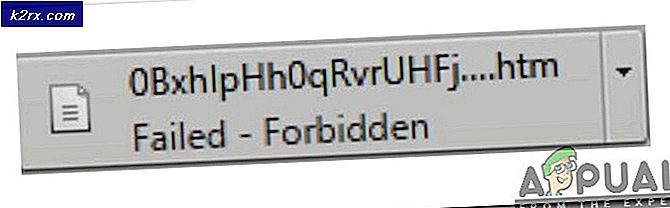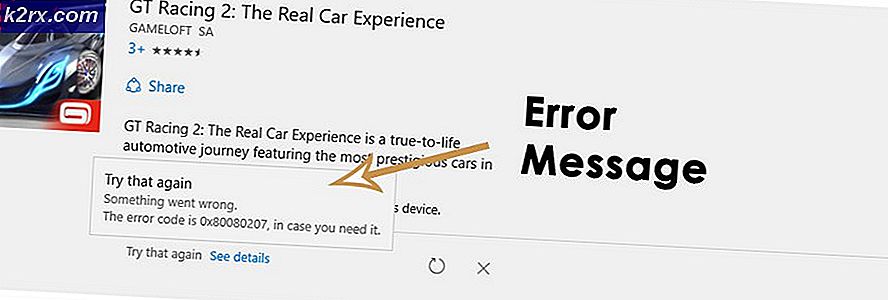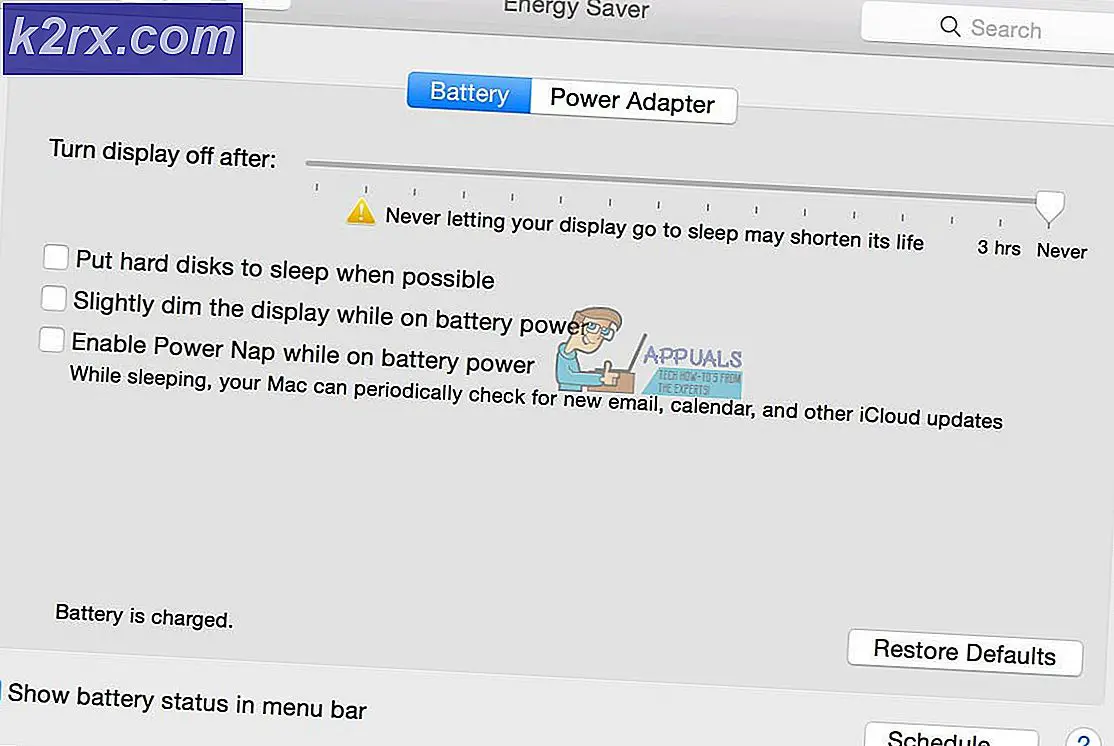Fix: Inget ljud på YouTube
Det råder ingen tvekan om att YouTube är den mest kända och använda videoplattformen på internet. Nästan var och en av oss använder YouTube varje dag. Men ibland kan du möta det ingen ljudproblemet på YouTube. Den här frågan kommer att gå ut ur det blå utan någon förvarning. Du kan möta problemet även om du inte gjort några ändringar från din dator. YouTube fungerar bra men det finns inget ljud för dig även om din YouTube-volym och datorns volym är på.
Problemet beror främst på inställningarna för systemets ljud. Inställningarna ändras antingen avsiktligt eller oavsiktligt. Problemet kan emellertid enkelt lösas genom att slå på ljudet från mixerns inställningar. Ibland kan problemet också orsakas av Adobe Flash Player. Det finns också många andra saker som kan orsaka det ingen ljudproblemet. Men du borde inte oroa dig för det. Eftersom det finns många saker som kan orsaka detta, finns det också ett antal lösningar tillgängliga för det. Så försök var och en av de metoder som anges och ditt problem kommer så småningom att lösas.
Se till att din YouTube-video inte är avstängd. Titta på högtalarikonen längst ner till vänster på din YouTube-spelare. Om det finns en linje över högtalarsymbolen betyder det att ljudet är avstängt.
Obs! Ibland kan volymen vara mycket låg vilket inte visar en rad över högtalaren. Strax över musen över högtalarikonen och kontrollera dess volymrad för att se om volymen är riktigt låg eller inte.
Metod 1: Kontrollera webbläsarens ljud
Ibland kan webbläsarens ljud stängas av från systemets ljudmixarinställningar. Detta kan ske oavsiktligt eller avsiktligt. Du kanske har ändrat inställningarna eller någon annan kan ha stängt av volymen på din webbläsare. Det fina med detta är att det enkelt kan lösas genom att följa några steg.
- Högerklicka på högtalarikonen längst ned till höger på skärmen.
- Välj Open Volume Mixer
Du kommer att kunna se olika olika ljudavsnitt inklusive din webbläsare också. Se till att webbläsarens ljud inte är lågt eller stängt av. Om det är, sätt på det igen och det ska fungera bra då.
Metod 2: Andra webbläsare
Detta är mindre av en lösning än en check / lösning. Prova att kontrollera YouTube-ljudet på andra webbläsare för att se om ljudet fungerar. Om ljudet fungerar på andra webbläsare betyder det att det finns ett problem på den här webbläsaren. I det här fallet bör du följa metod 1 för att se till att din webbläsares ljud är påslagen. Om det inte hjälper så avinstallerar du webbläsaren och installerar det igen. Följ bara stegen nedan om du inte vet hur du gör det
- Håll Windows-tangenten och tryck på R
- Skriv appwiz. cpl och tryck på Enter
- Leta reda på webbläsaren och välj den. Klicka på Avinstallera och följ ytterligare instruktioner på skärmen
Installera om webbläsaren och kontrollera om problemet är löst eller inte.
Om det inte finns någon ljudproblem i andra webbläsare så betyder det att ljudproblemet kommer från din dator. Det betyder vanligtvis att du behöver uppdatera drivrutinerna för ditt ljudkort och, om det inte gör det, kontrollera om ljudkortet fungerar eller inte.
Följ stegen nedan för att uppdatera ljuddrivrutinerna
- Håll Windows-tangenten och tryck på R
- Skriv devmgmt. msc och tryck på Enter
- Leta upp och dubbelklicka på ljud-, video- och spelkontrollen
- Välj ditt ljudkort / enhet och högerklicka på det. Välj Uppdatera drivrutinsprogramvara
- Välj Sök automatiskt för uppdaterad drivrutinsprogram
Om det inte finns något, gå till din ljudkorts tillverkares webbplats och leta efter den senaste drivrutinsversionen. Ladda ner den senaste drivrutinen från webbplatsen och håll den någonstans där du lätt kan hitta den senare. När du har hittat den senaste torrversionen följer du stegen nedan
- Följ stegen från 1-3 ovan
- Dubbelklicka på ditt ljudkort / enhet
- Klicka på fliken Driver
- Titta på drivrutinsversionen och kontrollera om den är densamma som den senaste versionen du hämtade från tillverkarens webbplats. Om det inte är så stänger du detta ljudkort / enhetsfönster (du ska vara tillbaka på skärmen för enhetshanteraren)
- Leta upp och dubbelklicka på ljud-, video- och spelkontrollen
- Välj ditt ljudkort / enhet och högerklicka på det. Välj Uppdatera drivrutinsprogramvara
- Välj Bläddra i min dator för drivrutinsprogram
- Klicka på Bläddra och navigera till den plats där du hämtade den senaste drivrutinen. Välj drivrutinen och klicka på Öppna
- Klicka på Nästa och följ ytterligare instruktioner på skärmen
Om problemet fortfarande inte är löst måste du avinstallera drivrutinen och låta Windows installera en generisk uppsättning ljuddrivrutiner. Detta kommer sannolikt att lösa problemet eftersom Windows installerar de mest kompatibla drivrutinerna.
PRO TIPS: Om problemet är med din dator eller en bärbar dator, bör du försöka använda Reimage Plus-programvaran som kan skanna förvaret och ersätta korrupta och saknade filer. Detta fungerar i de flesta fall där problemet uppstått på grund av systemkorruption. Du kan ladda ner Reimage Plus genom att klicka här- Håll Windows-tangenten och tryck på R
- Skriv devmgmt. msc och tryck på Enter
- Leta upp och dubbelklicka på ljud-, video- och spelkontrollen
- Välj ditt ljudkort / enhet och högerklicka på det. Välj Avinstallera och följ ytterligare instruktioner på skärmen.
- Starta om datorn
När din dator startas om, bör Windows automatiskt ha installerat en ny generisk drivrutin för ditt ljudkort. Detta borde lösa problemet. Om ditt ljud fortfarande inte fungerar kan problemet vara med ditt ljudkort som du ska få kontrollerat från en IT-proffs.
Metod 3: Ställ in din uppspelningsenhet
Om inget annat fungerade, kontrollera sedan om din ljudenhet är standardenhet eller inte. Följ stegen nedan för att kontrollera och göra din ljudenhet till standardenheten.
- Högerklicka på högtalarikonen längst ned till höger på skärmen.
- Välj Uppspelningsenheter
- Kontrollera att enheten är standardenhet för ljud. Det borde finnas en grön cirkel med en kryssning i den med standardenheten. Om enheten inte är standardenhet väljer du din enhet och klickar på Ange standard
- Klicka på Ok
- Klicka på högtalarikonen längst ned till höger på skärmen och kontrollera att volymen är full
Detta borde lösa ditt problem. Om problemet orsakades av att din enhet inte är standardenheten för ljud så måste problemet vara borta nu.
Metod 4: Uppdateringar av Flash Player
Många användare har klagat på att problemet startas efter att ha installerat de senaste uppdateringarna av Flash Player. Problemet verkar orsakas av den senaste uppdateringen av Flash Player, så att avinstallationen av uppdateringarna löser problemet för många användare. Följ stegen nedan om du nyligen installerat uppdateringarna för Flash Player (eller om du inte gjorde det, följ anvisningarna för att kontrollera uppdateringsdatum)
- Håll Windows-tangenten och tryck på R
- Skriv appwiz. cpl och tryck på Enter
- Klicka på Visa installerade uppdateringar
- Bläddra ner och leta reda på uppdateringarna för Flash Player . Kontrollera datum för uppdateringarna. Om du installerade uppdateringen nyligen försöker du avinstallera uppdateringen och se om problemet är löst eller inte. Klicka på uppdateringen för Flash Player och klicka på Avinstallera
- Följ alla ytterligare instruktioner på skärmen.
När du är klar, kontrollera om ljudet är tillbaka. Om ljudet inte är tillbaka startar du om och kontrollerar sedan igen.
Metod 5: Tydlig historia
Om du känner till tiden eller åtminstone den dag då ditt ljud slutade kan det här fungera för dig. Att bara rensa historiken och cachen i din webbläsare löst problemet för många användare. Ta bort din historia till den punkt där problemet startade och du borde vara bra att gå.
Eftersom genvägen för att rensa webbläsarens historik är densamma över, kommer nästan alla huvudwebbläsare att presentera de grundläggande stegen för att rensa webbläsarhistoriken. De exakta namnen kan variera beroende på vilken webbläsare du använder.
- Öppna din webbläsare
- Tryck och håll ned CTRL, SHIFT och DELETE samtidigt ( CTRL + SHIFT + DELETE )
- Markera alternativen Browsing History, Cache och Cookies . Välj tidsramen från rullgardinsmenyn. Försök att välja tidsramen innan problemet inträffade.
- Välj Rensa bläddringsdata
Starta om webbläsaren och kontrollera om problemet är löst eller inte.
Metod 6: Felsöka ljudproblem
Att använda den inbyggda felsökaren för Windows är inte ett dåligt alternativ om ingen av ovanstående metoder fungerade för dig. Windows egen felsökare kan lösa ditt problem inom några minuter och det gjorde för en hel del användare som upplevde detta problem. Så det är värt ett skott.
- Håll Windows-tangenten och tryck på R
- Typ kontroll. exe / namn Microsoft.Troubleshooting och tryck enter
- Välj Maskinvara och ljud
- Välj Spela upp ljud (eller ljudavspelning). Det här alternativet bör ligga under avsnittet Ljud
- Klicka på Nästa
Vänta på att Windows ska kontrollera och lösa problemen med ditt ljud. Windows löser automatiskt problemet om det hittar en. Vänta på att den slutför och följ alla ytterligare instruktioner på skärmen. Du borde vara bra att gå.
PRO TIPS: Om problemet är med din dator eller en bärbar dator, bör du försöka använda Reimage Plus-programvaran som kan skanna förvaret och ersätta korrupta och saknade filer. Detta fungerar i de flesta fall där problemet uppstått på grund av systemkorruption. Du kan ladda ner Reimage Plus genom att klicka här