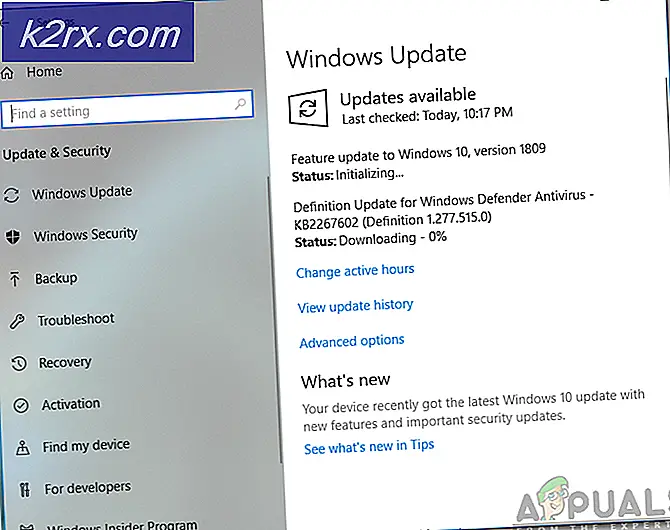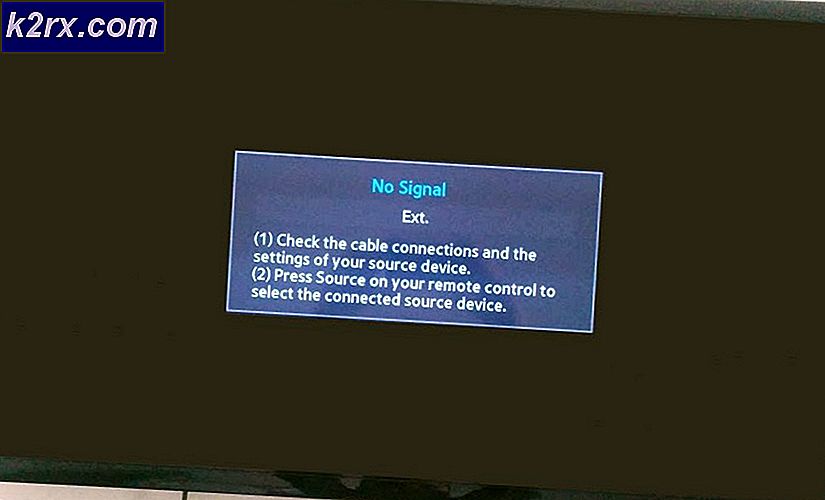Så här fixar du ERR_INTERNET_DISCONNECTED
ERR_INTERNET_DISCONNECTED är ett felmeddelande som är den vanligaste när du surfar på internet. Detta fel låter inte webbläsaren gå igenom och ansluta till den specifika webbplatsen.
Så, det begränsar användarens åtkomst till nätverket. Återstart av datorn tenderar inte att fungera i det här fallet. Det är ett mysterium att lösa men jag skulle definitivt hjälpa dig att bli av med det här.
För att åtgärda detta fel är det viktigt att känna igen syndaren. Det finns ett antal anledningar till att detta felmeddelande visas i webbläsaren.
Den första och mest kända orsaken är att antivirusprogrammet installeras på din dator. Antivirus tenderar att skydda dig via Internet med hjälp av Firewall- strategin, vilket också kan leda till uppkoppling till internet vid olika tillfällen.
Ditt lokala nätverk (LAN) eller Trådlös anslutning kan också vara orsaken till händelsen. Ibland kan en ändring i LAN påverka inställningarna och koppla bort datorn.
Webbkakor och -kachor kan också stoppa internetåtkomst.
Anslut igen till ditt trådlösa eller trådbundna nätverk (gör en strömkälla, sätt på routern / stäng av), sätt sedan på den igen och anslut sedan enheten igen (iPad / iPhone / Dator eller annan enhet)
I allmänhet; Ditt system kan inte komma åt Internet. Så det första som ska säkerställas är att anslutningen (oavsett om den är trådlös eller trådbunden) kontrollerar och kontrollerar att du kan ansluta till routern eller växla från andra enheter. Om det trådlösa försöket ansluts en telefon eller en smart enhet till denna router trådlöst och se om internet fungerar. om en annan dator är ansluten via Ethernet till routern. Detta kommer att bekräfta om routern får internet från leverantören; om det är så fortsätter vi med stegen nedan men om det inte är det då måste vi felsöka det här med Internetleverantören eller Internetleverantören.
Lösningar för att fixa fel ERR_INTERNET_DISCONNECTED
Baserat på de skäl som jag nämnde ovan finns det många lösningar för att lösa detta problem. Du bör försöka med följande metoder och kontrollera om en viss metod fungerar för dig eller inte.
Metod 1: Fixa lokala nätverksinställningar
En av orsakerna till felet ERR_INTERNET_DISCONNECTED är en automatisk ändring av lokala nätverksinställningar inuti datorn. Så, genom att ändra dessa inställningar, kan du ta med dig ditt internet igen.
Gå till Kontrollpanelen genom att trycka på Win + X på tangentbordet i Windows 10 och välja Kontrollpanel från listan. I andra versioner av Windows kan du öppna den från startmenyn. Inne i kontrollpanelen klickar du på Internet-alternativ . Om du inte hittar det, byt du vyn till små ikoner och du skulle se den.
Navigera till fliken Anslutningar längst upp i Internet-fönstret och tryck på LAN-inställningarna
PRO TIPS: Om problemet är med din dator eller en bärbar dator, bör du försöka använda Reimage Plus-programvaran som kan skanna förvaret och ersätta korrupta och saknade filer. Detta fungerar i de flesta fall där problemet uppstått på grund av systemkorruption. Du kan ladda ner Reimage Plus genom att klicka härNär du är inne i LAN-inställningar, avmarkera alla alternativ och klicka på OK . Det skulle definitivt fungera för dig. Om det av vissa anledningar inte gör jobbet, flytt sedan till nästa lösning.
Metod 2: Rensa Browsing Data
Cookies och caches kan avsluta din nätverksanslutning. Så, om du rensar dem löser problemet med din internetanslutning. Följ stegen för att rensa webbläsningsdata på de kända webbläsarna.
Rensa Browsing Data på Firefox:
Du kan rensa webbläsningsdata i din Firefox-webbläsare genom att trycka på Ctrl + Skift + Del genvägsknapp på tangentbordet. Det öppnar ett nytt fönster med standardalternativ. Klicka bara på Rensa nu- knappen och starta om din Firefox-webbläsare för att bläddra på webben.
Rensa webbläsningsdata på Google Chrome:
För att rensa webbläsningsdata i Google Chrome, skriv krom: // historia inne i adressfältet och klicka på Rensa bläddringsdataknappen . Markera rutorna i fönstret som visas och klicka på knappen Rensa webbläsaren igen. Starta om krom och kontrollera om den fungerar.
Metod 3: Installera om Antivirus igen
Antivirus- och brandvägg eller andra säkerhetsprogram kan också begränsa åtkomsten till internet. Det första steget här är att avinstallera antivirus från Kontrollpanelen -> Program och funktion -> Avinstallera ett program. När det har avinstallerats kolla om du nu kan komma åt Internet om JA då var din AntiVirus-programvara den skyldige (du har nu valet att) fortsätta använda detsamma genom att installera om det och tillåta det att tillåta internet; eller använd en fri som AVG som gör samma jobb enligt min mening som alla andra antivirusprogram.
Metod 4: Ta bort WLAN-profiler (trådlösa profiler)
Håll Windows-tangenten och tryck X och välj Kommandotolk (Kör som administratör) eller Klicka på Start -> Skriv cmd -> Högerklicka cmd och välj kör som administratör .
En gång i kommandotolken skriver du netsh wlan show profiler
skriv sedan följande kommando och ta bort alla wifi-profiler.
netsh wlan radera profilnamn = [PROFIL NAMN]
Gör det här för alla wifi-profiler, och anslut sedan till endast din wifi.
Se till att du inte tar med citat när du tar bort Wi-Fi-namn.
PRO TIPS: Om problemet är med din dator eller en bärbar dator, bör du försöka använda Reimage Plus-programvaran som kan skanna förvaret och ersätta korrupta och saknade filer. Detta fungerar i de flesta fall där problemet uppstått på grund av systemkorruption. Du kan ladda ner Reimage Plus genom att klicka här