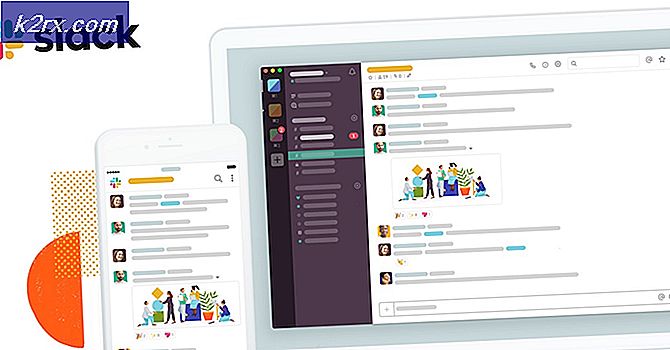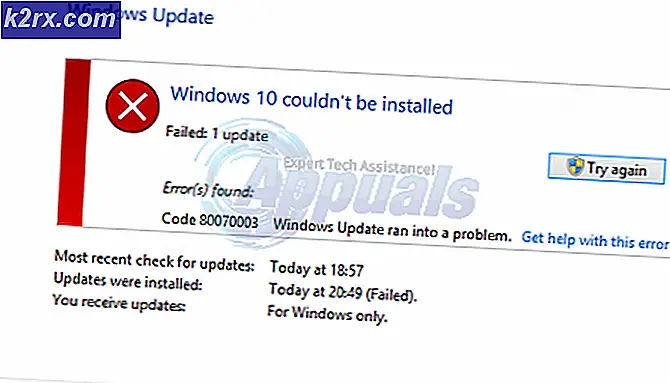Hur fixar man 'Interface CRC Error Count' i HD Tune
Vissa Windows-användare rapporterar att de alltid får en varning (Ultra DMA CRC-felantal) när de analyserar deras hårddisk med hjälp av verktyget HD Tune. Medan vissa drabbade användare ser detta med begagnade hårda drivrutiner, rapporterar andra problemet med helt nya hårddiskar.
Vad är Ultra DMA CRC-felantal?
Det här är en SMART. (Self-Monitoring, Analysis, and Reporting Technology) -parameter som anger den totala mängden CRC-fel under UltraDMA-läge. Råvärdet för detta attribut anger antalet fel som hittades under dataöverföring i UltraDMA-läge av ICRC (Interface CRC).
Men kom ihåg det den här parametern anses vara informativ av de flesta hårdvaruleverantörer. Även om nedbrytningen av denna parameter kan ses som en indikator på en åldrande enhet med potentiella elektromekaniska problem, indikerar det INTE direkt överhängande drivrutinsfel.
För att få en fullständig bild av hårddiskens hälsa måste du vara uppmärksam på andra parametrar och den allmänna enhetens hälsa.
Efter att ha undersökt denna fråga noggrant visar det sig att det finns flera olika bakomliggande orsaker som kan producera just denna felkod:
Nu när du känner till det mycket potentiella scenariot som kan orsaka den här felkoden, här är en lista över metoder som hjälper dig att identifiera och lösa Ultra DMA CRC-felantalfel:
Metod 1: Köra det varumärkesspecifika diagnostiska verktyget
Tänk på att HD Tune-verktyget är ett verktyg från tredje part som kommer att ”bedöma” håret på en hårddisk enbart genom att jämföra dem med en uppsättning generiska värden.
På grund av detta rekommenderas det starkt att undvika att fatta ett beslut baserat på HD Tune Utility ensam och istället köra det varumärkesspecifika diagnosverktyget - De officiella testverktygen är särskilt utformade för deras varumärkesprodukter.
Beroende på din hårddisktillverkare installerar du och skannar hårddisken med det patenterade diagnostiska verktyget. För att underlätta för dig har vi gjort en lista över de mest populära varumärkesspecifika diagnostiska verktygen:
- SeaTools (Seagate)
- Samsung Magician (Samsung)
- Data Lifeguard Diagnostic (WD)
- PC Diagnostic Tool (Toshiba)
- G-Technology Assistant (G-Tech)
Notera: Om din hårddisktillverkare inte ingår i listan ovan, söker du online efter specifika steg i ditt varumärkesspecifika diagnosverktyg, installerar och kör det för att se om Ultra DMA CRC-felantal är fortfarande avstängd.
Om det tillverkarspecifika diagnosverktyget inte ger upphov till några problem i förhållande till värdet av Ultra DMA CRC-felantal,då kan du säkert ignorera varningen från HD Tune.
Men om varningen också visas i det tillverkarspecifika analysverktyget, gå ner till nästa möjliga fix nedan.
Metod 2: Fixa inkompatibiliteten mellan Samsung SSD och SATA Controller (om tillämpligt)
Som det visar sig, Ultra DMA CRC-felantalfel är inte begränsat till en hårddisk och kan också uppstå om du använder en SSD.
Men om du ser det här felet med en Samsung SSD finns det en stor chans att problemet inte har något att göra med en dålig kabel eller solid state-hälsa - Det är troligtvis på grund av en inkompatibilitet mellan din Samsung SSD och din chipset Sata-controller .
Om du befinner dig i det här scenariot kan du åtgärda problemet och förhindra att denna varning visas genom att inaktivera NCQ (Native Command Queue) i din SATA-drivrutin.
Notera: Detta påverkar inte SATA-enhetens funktionalitet.
Om detta scenario är tillämpligt, anvisningarna nedan för att åtgärda inkompatibiliteten mellan din Samsung SSD och Sata Controller:
- Tryck Windows-tangent + R att öppna upp en Springa dialog ruta. Skriv sedan in i textrutan "Regedit", tryck sedan på Ctrl + Skift + Enter för att öppna upp Registerredigerare med adminåtkomst. När du uppmanas av UAC (användarkontokontroll), klick Ja för att ge administrativ tillgång.
- När du är inne i registerredigeraren använder du vänstermenyn för att navigera till följande platser, beroende på om du använder en Microsoft SATA Controller-drivrutin eller a AMD SATA Controller-drivrutin:
Microsoft SATA Controller-plats: HKEY_LOCAL_MACHINE \ SYSTEM \ CurrentControlSet \ Services \ storahci \ Parameters \ Device AMD SATA Controller-drivrutinsplats: [HKEY_LOCAL_MACHINE \ SYSTEM \ CurrentControlSet \ services \ amd_sata \ Parameters \ Device
Notera: Du kan antingen navigera här manuellt eller klistra in platsen direkt i navigeringsfältet
- När du är på rätt plats högerklickar du på Enhet, sedan Välj Nytt> Dword (32-bitars) värde från snabbmenyn som just dykt upp.
- Namnge sedan det nyligen skapade DWORD NcqDisabled om du använder Microsoft SATA Controller-drivrutin, eller namnge det AmdSataNCQDisabled om du använder AMD SATA-kontroller förare.
- Dubbelklicka slutligen på DWORD som du just skapat och ställ sedan in Bas till Hexadecimal och värdet till 1 att inaktivera NCQ och förhindra att samma oförenlighet skapar Ultra DMA CRC-felantalfel.
Om samma problem fortfarande uppstår även efter att ha följt instruktionerna ovan eller om detta scenario inte var tillämpligt, gå ner till nästa möjliga korrigering nedan.
Metod 3: Byt ut ström- och SATA-kabeln
Som flera berörda användare har bekräftat kan detta problem också associeras med en defekt SATA-kabel eller en defekt SATA-port. På grund av detta, Ultra DMA CRC-felantalfel kan också vara ett symptom på en icke-kongruent kabel.
För att testa denna teori kan du ansluta din hårddisk till en annan dator (eller åtminstone använda en annan SATA-port + kabel) om du inte har en andra maskin att testa på.
Efter att du bytt ut SATA-port, upprepa skanningen i HD Tune-verktyget och se om Ultra DMA CRC-felantalfel uppstår fortfarande - Om problemet har slutat uppstå, överväga att ta ditt moderkort till en IT-tekniker för att undersöka om lösa stift.
Å andra sidan, om problemet inte uppstår när du använder en annan SATA-kabel, har du precis lyckats identifiera din skyldige.
Om du har tagit bort både SATA-kabeln och SATA-porten från listan över skyldiga, gå ner till nästa möjliga fix nedan eftersom problemet definitivt uppstår på grund av en felaktig enhet.
Metod 4: Säkerhetskopiera dina hårddiskdata
Om du tidigare har sett till att du hade rätt att bry dig om Ultra DMA CRC-felantalfel, det första du bör göra är att säkerhetskopiera dina data för att säkerställa att du inte tappar någonting om enheten går dåligt.
Om du vill säkerhetskopiera hårddiskdata medan du räknar ut vilken ersättning du ska få, kom ihåg att du har två sätt framåt - Du kan antingen säkerhetskopiera hårddisken med den inbyggda funktionen eller så kan du använda ett verktyg från tredje part .
A. Säkerhetskopiera filer på din hårddisk via kommandotolken
Om du är bekväm med att använda en upphöjd CMD-terminal kan du skapa en säkerhetskopia och spara den på extern lagring utan att behöva installera en tredjepartsprogramvara.
Men kom ihåg att beroende på ditt föredragna tillvägagångssätt kan du behöva infoga eller plugin-kompatibla installationsmedier.
Om du är bekväm med detta tillvägagångssätt, här är instruktionerna för säkerhetskopiera dina filer från en förhöjd kommandotolk.
B. Säkerhetskopiera filerna på din hårddisk via en Imaging-programvara från tredje part
Å andra sidan, om du är bekväm med att lita på ett tredjepartsverktyg med din hårddiskbackup, har du många extra funktioner som helt enkelt inte är tillgängliga när du skapar en vanlig säkerhetskopia via kommandotolken.
Du kan använda en tredjeparts backup-programvara för att antingen klona eller skapa en bild av din hårddisk och spara den externt eller i molnet. Här är en lista över bästa klonings- och bildprogramvara som du bör överväga att använda.
Metod 5: Skicka din hårddisk för utbyte eller beställ en ersättning
Om du har sett till att Ultra DMA CRC-felantalvarning du ser är äkta och du har säkerhetskopierat dina hårddiskdata i förväg, det enda du kan göra just nu är att leta efter en ersättare.
Naturligtvis, om din hårddisk fortfarande skyddas av garantin, ska du skicka in den för reparation direkt.
Men om garantin har upphört att gälla eller om du har möjlighet att returnera den fortfarande är vår rekommendation att hålla dig borta från arvet HDD (hårddisk) och gå för SSD (Solid State Drive) istället.
Även om SSD fortfarande är dyrare än traditionell hårddisk, är det mycket mindre benägen att gå sönder och hastigheten är ojämförlig till förmån för SSD (10 gånger fler skriv- och läshastigheter).
Om du är ute efter en SSD, här är vår avancerad guide för att köpa den bästa solid state-enheten för dina behov.