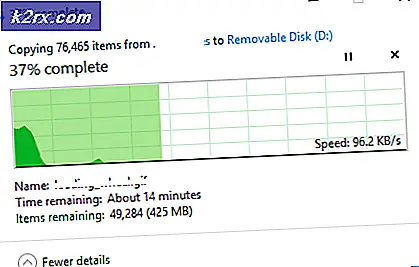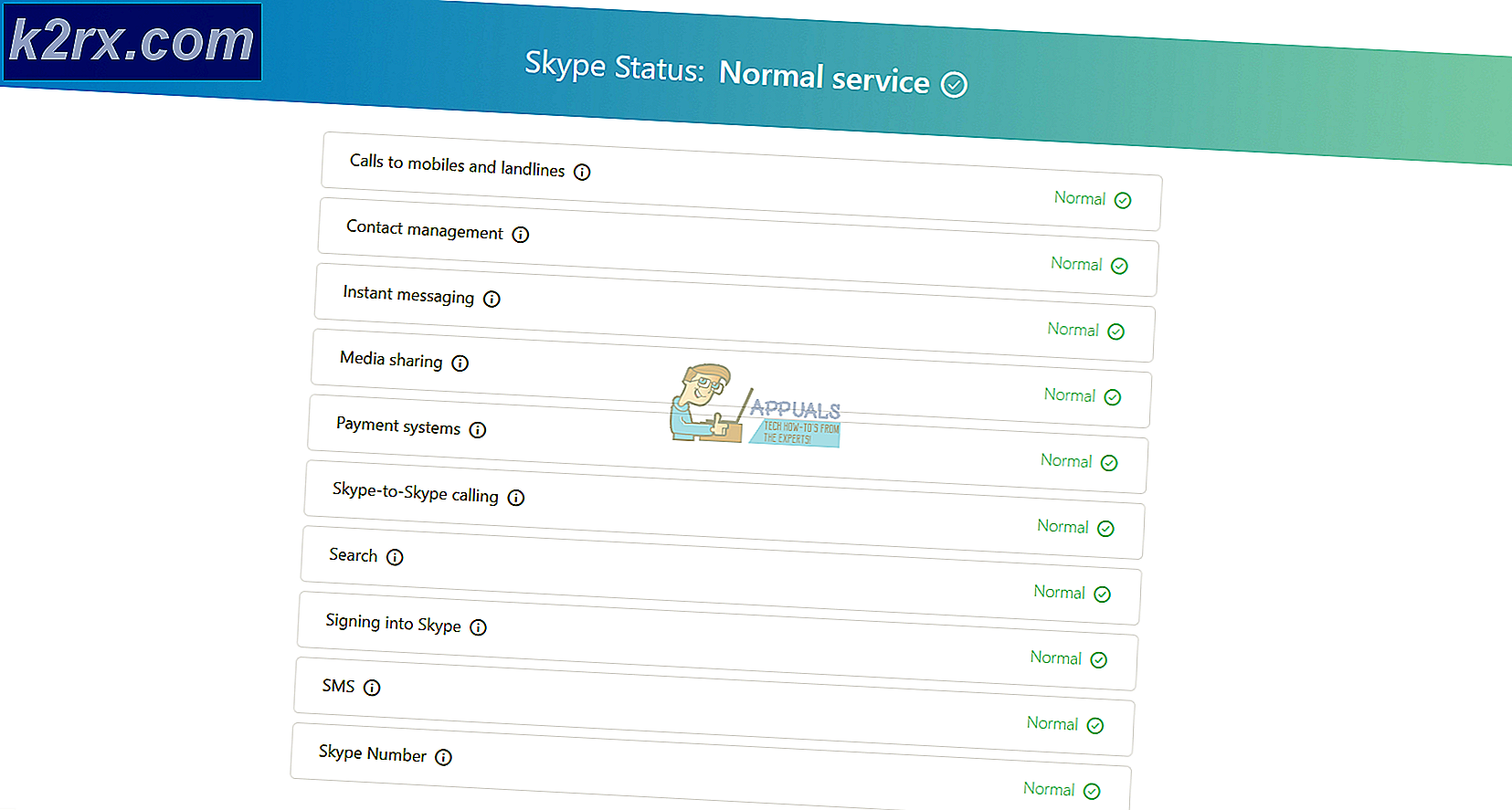Så här åtgärdar du Felkoden är 0x80070422 i Windows Store
Om du försöker installera en applikation från Windows Store och installationen misslyckas kommer du att se något slags felmeddelande och felmeddelandet innehåller en felkod som du kan använda för att lära dig mer om problemet och felsöka det . En av dessa felkoder är felkod 0x80070422. När felkoden 0x80070422 visas som en del av ett felmeddelande anger meddelandet något av följande:
Något gick fel. Felkoden är 0x80070422, om du behöver den.
ELLER
Något hände och ditt inköp kan inte slutföras. Felkod 0x80070422
Även om problemet är vanligast bland Windows 8 / 8.1-användare, har det också varit känt att påverka Windows 10-användare. Windows Store är den enda inbyggda applikationsmarknaden för datorer som körs på Windows 8, 8, 1 och 10. Eftersom det inte går att ladda ner program från Windows Store är det ganska stort problem. Tack och lov vet vi dock vad som orsakar detta problem - i nästan alla fall är den skyldige Windows Update- tjänsten eller en annan tjänst som gäller Windows Update inte körs.
Vi vet vad som orsakar problemet, varför vi också vet hur man fixar det. Följande är de två mest effektiva lösningarna som du kan använda för att försöka lösa detta problem:
Lösning 1: Konfigurera Windows Update-tjänsten för att starta automatiskt
Om Windows Update- tjänsten inte körs är det som orsakar problemet i ditt fall kan du befria dig från det och återställa din förmåga att ladda ner program från Windows Store genom att helt enkelt konfigurera tjänsten för att starta automatiskt. För att göra det måste du:
- Tryck på Windows-logotypen + R för att öppna en körning
- Typ tjänster. msc i dialogrutan Kör och tryck på Enter för att starta Tjänstehanteraren .
- Bläddra ner listan över tjänster, leta upp Windows Update- tjänsten och dubbelklicka på den för att öppna dess Egenskaper .
- Öppna rullgardinsmenyn framför Starttyp: och klicka på Automatisk för att välja den.
- Klicka på Apply .
- Klicka på OK .
- Stäng servicehanteraren .
- Starta om datorn.
När datorn startas startar du Windows Store och försöker installera ett program som du inte kunde installera för att se om problemet har åtgärdats eller ej.
Lösning 2: Använd en .BAT-fil för att åtgärda problemet
Det här problemet kan också lösas genom att skapa och använda en .BAT-fil som är utformad för att säkerställa att Windows Update- tjänsten och alla andra tjänster som måste köras för att framgångsrikt ladda ner och installera program från Windows Store, inte bara körs men också konfigureras att börja vid start. För att kunna använda den här lösningen måste du:
- Tryck på Windows-logotypen + R för att öppna en körning
- Skriv anteckningsblock i dialogrutan Kör och tryck på Enter för att starta en ny instans av anteckningsblock .
- Skriv (eller kopiera och klistra in) följande text i den fria instansen av anteckningsblock : sc config wuauserv start = auto
sc config bits start = auto
sc config DcomLaunch start = auto
net stopp wuauserv
netto start wuauserv
nätstoppbitar
netto startbitar
nätstart DcomLaunch - Tryck Ctrl + S.
- Öppna rullgardinsmenyn framför Spara som typ: och klicka på Alla filer för att välja den.
- Skriv reparation. bat i filnamnet: fältet.
- Navigera till var du vill att .BAT-filen ska sparas.
- Klicka på Spara .
- Navigera till var du sparade .BAT-filen, leta upp den, högerklicka på den och klicka på Kör som administratör . .BAT-filen öppnar en förhöjd kommandotolk, utför alla de nödvändiga kommandona och stänger sedan den förhöjda kommandotolken, så allt du behöver göra är att vänta.
När det förhöjda kommandotolkningen har stängts kan du starta Windows Store, försöka installera ett program och se om problemet kvarstår om inte följa stegen här: 0x80070422
PRO TIPS: Om problemet är med din dator eller en bärbar dator, bör du försöka använda Reimage Plus-programvaran som kan skanna förvaret och ersätta korrupta och saknade filer. Detta fungerar i de flesta fall där problemet uppstått på grund av systemkorruption. Du kan ladda ner Reimage Plus genom att klicka här