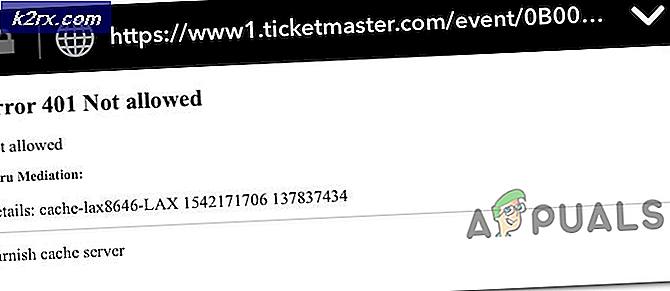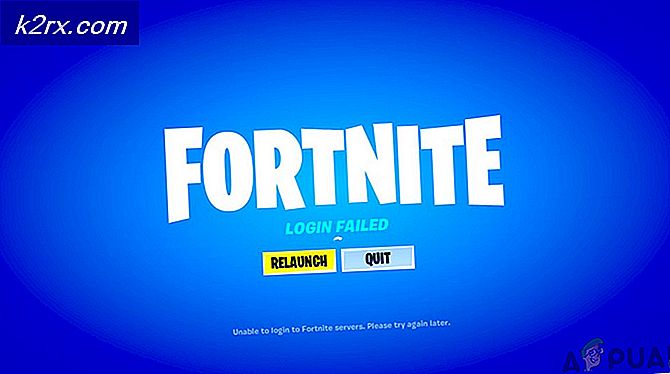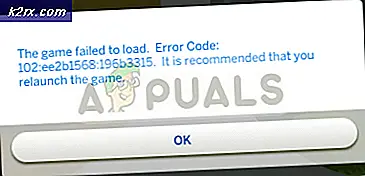Vi kan inte öppna den här filen just nu. Se till att OneDrive körs på din dator (Fix)
Det kan hända att du inte öppnar en fil i OneDrive om något program på ditt system hindrar OneDrive. Dessutom kan användning av en VPN-klient eller korrupt OneDrive-installation också leda till felet.
Användaren stöter på problemet när han försöker öppna en fil från OneDrive-mappen på sin dator men misslyckas med att göra det (problemet är inte begränsat till en viss typ av fil) och står inför följande meddelande:
Det går inte att öppna den här filen. Se till att OneDrive körs på din dator och försök igen
Innan du går vidare med lösningarna för att få OneDrive att köra på din dator, glöm inte att säkerhetskopiera viktiga data i datorns OneDrive-mapp (för alla fall). Se också till att din anslutning inte är inställd som uppmätt i systemets inställningar. Dessutom, för att utesluta serveravbrott, kontrollera om OneDrive-webben fungerar bra. Kontrollera dessutom om något av startskriptet (distribuerat av din organisation) eller applikation (som Decrapifier) orsakar problemet. Se också till att datorns användarkonto är lösenordsskyddat och att det finns tillräckligt med lagringsutrymme tillgängligt på din systemdisk.
Lösning 1: Aktivera OneDrive Sync
Din OneDrive kan visa det aktuella beteendet om OneDrive-synkroniseringen är pausad eftersom det kan orsaka filens otillgänglighet och därmed orsaka problemet. I det här fallet kan det lösa problemet att aktivera OneDrive-synkronisering.
- Högerklicka på OneDrive-ikonen i systemfältet (du kan behöva expandera de dolda ikonerna i systemfältet) och välj Hjälp & inställningar.
- Välj nu i menyn som visas Återuppta synkronisering och låt sedan synkroniseringen slutföras.
- Starta om din dator och kontrollera om det är klart av OneDrive-felet.
Om du stöter på problemet på en bärbar dator, se till att ditt system inte är i någon typ av batterisparläge eftersom det kan skapa synkroniseringsproblem mellan klienten och servern. Kontrollera även om ”Pausa synkronisering automatiskt när den här enheten är i batterisparläge” i OneDrive-inställningarna Inaktiverad.
Lösning 2: Starta om OneDrive
Problemet till hands kan vara ett resultat av ett tillfälligt fel i kommunikations- / applikationsmodulerna i OneDrive. Då kan glitch rensas genom att starta om applikationen. Du kan försöka starta OneDrive från olika platser (som diskuteras nedan) tills problemet är löst.
Starta från startmenyn
- I systemfältet högerklickar du på OneDrive-ikonen och väljer Stäng OneDrive. Bekräfta sedan genom att klicka på Stäng OneDrive knapp.
- Klicka nu på Windows-knappen och skriv OneDrive i sökfältet. Välj sedan i de visade resultaten OneDrive.
- Kontrollera sedan om OneDrive-problemet är löst.
Starta från ikonen Fäst aktivitetsfält
- Tryck på Windows-tangenten och skriv OneDrive (i sökfältet). Högerklicka sedan på OneDrive och välj Fäst till aktivitetsfältet.
- Högerklicka sedan på den fästa OneDrive-ikonen i Aktivitetsfältet och välj OneDrive.
- Kontrollera nu om systemet är fri från OneDrive-felet.
Starta via en webbläsare
- Starta en webbläsare och navigera till nedladdningssidan för OneDrive.
- Klicka nu på Start OneDrive-knappen och klicka sedan på i dialogrutan som visas Öppna Microsoft OneDrive knapp.
- Kontrollera sedan om OneDrive fungerar bra.
Lösning 3: Aktivera OneDrive vid systemets start
Du kan stöta på problemet till hands om OneDrive-programmet inaktiveras vid start eller inte laddas med systemets start. I det här fallet kan det lösa problemet att aktivera OneDrive att starta vid systemets start.
- Expandera systemfältikonen och högerklicka på OneDrive ikon.
- Nu öppen Hjälp & inställningar och sedan vidare inställningar.
- Markera sedan alternativet för Starta OneDrive automatiskt när du loggar in på Windows och klicka på Apply / OK.
- Högerklicka nu på Windows-knappen (för att starta Power User-menyn) och välj Aktivitetshanteraren.
- Navigera sedan till fliken Startup och högerklicka påMicrosoft OneDrive.
- Välj nu Gör det möjligt och då starta om din dator.
- Kontrollera om OneDrive-problemet är löst vid omstart.
Lösning 4: Inaktivera funktionen "Files on Demand" och Aktivera "Always Keep on This Device"
Files on Demand-funktionen hjälper användare att spara nätverkets bandbredd och utrymme på sina hårddiskar. Men den här funktionen kan orsaka problemet till hands eftersom filerna inte är tillgängliga lokalt och en nätverksfel kan hindra filen från att laddas. I det här fallet kan det lösa problemet att inaktivera funktionen ”Files on Demand”.
- Högerklicka på OneDrive-ikonen i systemfältet (du kan behöva öppna systemfältets dolda ikoner) och välj sedan Hjälp & inställningar. Nu öppen inställningar.
- Nu, på fliken Inställningar, avmarkera alternativet "Spara utrymme och ladda ner filer när du använder dem”Och klicka på Apply / OK.
- Sedan starta om din dator och kontrollera om OneDrive fungerar bra.
- Om inte, dubbelklicka på OneDrive-ikonen i systemfältet och välj sedan problematisk fil / filer.
- Nu Högerklickapå filerna och välj Håll alltid på den här enheten.
- Sedan starta om din dator och kontrollera om OneDrive-problemet är löst.
Lösning 5: Inaktivera VPN-klienten och återställ den senaste nätverksändringen
Microsoft kan ha begränsat din OneDrive-åtkomst (som en säkerhetsåtgärd) på grund av alla senaste nätverksändringar, särskilt om du använder en VPN-klient (eller använder OneDrive från ett främmande land) för att ansluta till Internet. I det här scenariot kan det lösa problemet att inaktivera VPN-klienten eller återställa den senaste nätverksändringen.
- Inaktivera VPN-klienten (högerklicka på VPN-klientikonen i systemfältet och välj Inaktivera) på ditt system och kontrollera sedan om OneDrive-problemet är löst. Om du inte använder en VPN, kontrollera om återställa den senaste nätverksändringen (t.ex. att återställa nätverket från det uppmätta tillståndet) löser problemet.
- Om inte, kontrollera om ta bort eller lägga till ditt konto igen till OneDrive löser problemet.
Lösning 6: Ta bort de motstridiga applikationerna
OneDrive kan visa felet som diskuteras om någon applikation på ditt system hindrar OneDrive (en sådan applikation som rapporterats av användare är iCloud). I detta sammanhang kan borttagning av motstridiga applikationer lösa problemet. För att ta reda på det motstridiga programmet kan du starta om ditt system. För att klargöra diskuterar vi processen för iCloud (se till att säkerhetskopiera de viktigaste uppgifterna).
- Högerklicka på Windows-knappen och välj i Power User-menyn Appar och funktioner.
- Expandera nu iCloud och klicka sedan på Avinstallera.
- Sedan Följ uppmaningarna för att slutföra avinstallationen av iCloud och sedan starta om din dator.
- Kontrollera om OneDrive-problemet är löst vid omstart.
Lösning 7: Länka om datorn och återställa OneDrive-mappen till sin standardplats
OneDrive kan visa filfelet om du (oavsiktligt) har flyttat mappen till en annan plats på datorn (där den stöter på vissa behörighetsproblem). I det här scenariot kan det lösa problemet att ställa in OneDrive-mappen till dess standardplats.
- Högerklicka på OneDrive-ikonen i systemfältet och välj Hjälp & inställningar.
- Öppna sedan inställningar och styr till konto Flik.
- Klicka nu på Unlink This PC-alternativet och bekräfta sedan för att ta bort länken till PC: n.
- Starta om din dator och starta om OneDrive och logga in med dina Microsoft-referenser.
- Nu, under alternativet Din OneDrive-mapp är här, Klicka på Byt plats och ställ in den till standardvägen.
\ Användare \% Användarnamn% \
(du kan kopiera och klistra in den här sökvägen i adressfältet i OneDrive-fönstret)
- Se till att skapa en ny mapp, om du blir ombedd, annars kan du se mappar / filkonflikter och följ sedan anvisningarna för att konfigurera OneDrive.
- Sedan starta om din dator och kontrollera om OneDrive fungerar bra.
Lösning 8: Återställ OneDrive-applikationen till standardvärdena
Du kan stöta på problemet om innehållet i OneDrive-mappen eller OneDrive-installationen i sig är skadad. I detta sammanhang kan återställning av OneDrive-applikationen till standardinställningarna lösa problemet (glöm inte att säkerhetskopiera de viktigaste uppgifterna).
- Högerklicka på Windows-tangenten för att starta Power User-menyn och välj sedan Springa.
- Nu navigera till det följande:
% LOCALAPPDATA% \ Microsoft \ OneDrive \ Update
- Starta nu OneDrive.exe-filen och följ anvisningarna för att slutföra processen för att konfigurera OneDrive för första gången. Om det inte finns någon OneDrive.exe-fil på den här platsen kör du OneDrive.exe-filen i följande katalog:
% localappdata% \ Microsoft \ OneDrive \
- Kontrollera sedan om OneDrive-problemet är löst.
- Om inte, då Kör följande i rutan Kör kommando:
% localappdata% \ Microsoft \ OneDrive \ onedrive.exe / reset
- Om OneDrive-ikonen inte visas i systemfältet, sedan (efter att ha väntat i 5 minuter) Kör följande i rutan Kör kommando:
% localappdata% \ Microsoft \ OneDrive \ onedrive.exe
- Nu logga in till OneDrive och kontrollera sedan om den fungerar bra.
Lösning 9: Installera om OneDrive
Om problemet kvarstår orsakar problemet (troligen) en korrupt installation av OneDrive. I detta sammanhang kan ominstallering av OneDrive-programmet lösa problemet. Se till att säkerhetskopiera viktiga data.
- Högerklicka på Windows-knappen för att starta Power User-menyn och välj sedan Appar och funktioner.
- Expandera nu OneDrive och klicka på Avinstallera knapp.
- Bekräfta sedan för att starta avinstallationen genom att klicka på Avinstallera-knappen och följ anvisningarna för att avinstallera OneDrive.
- Nu starta om din dator och ladda ner / installera den senaste versionen av OneDrive vid omstart.
- Starta sedan OneDrive och logga in med dina Microsoft-referenser.
- Vänta nu på att synkroniseringsprocessen är klar och förhoppningsvis kommer OneDrive att fungera korrekt.
Om problemet kvarstår kan du behöva använda OneDrive-filerna online tills problemet är löst.