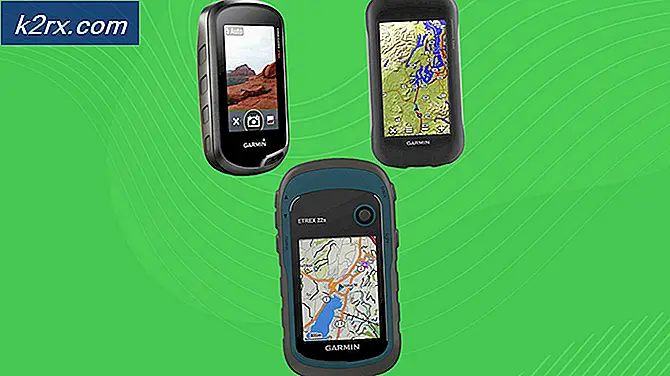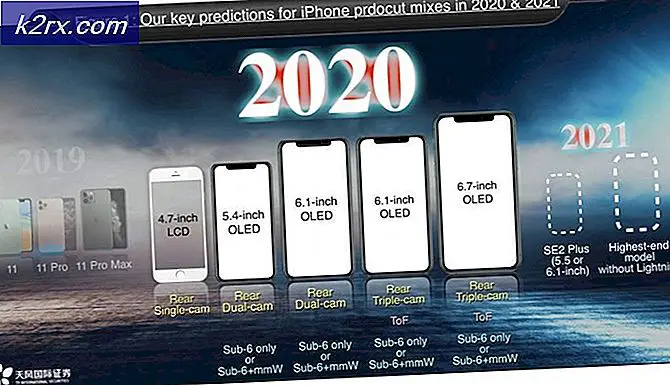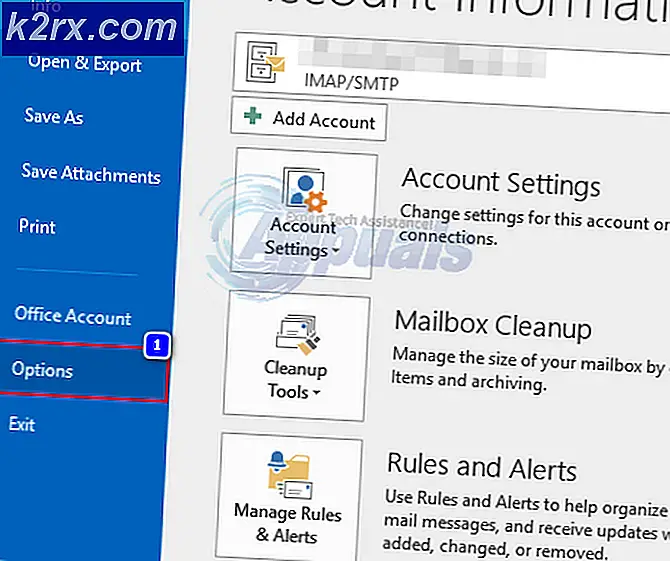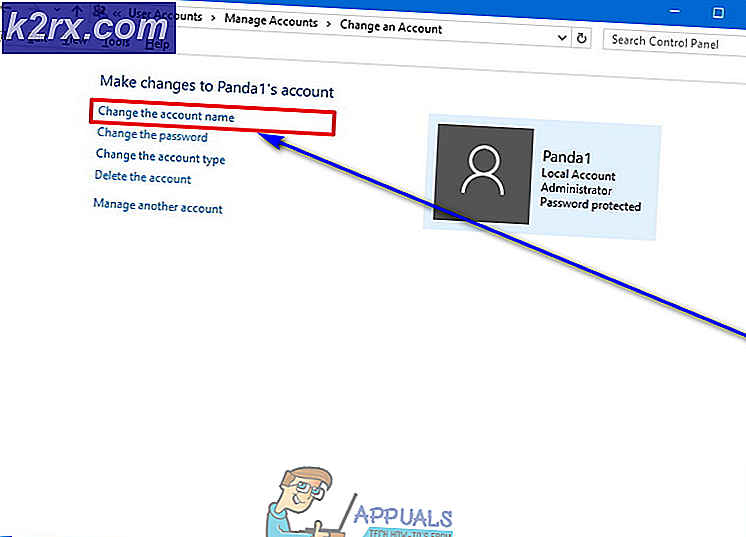LÖSET: Operativsystemversionen är oförenlig med startreparationen
Även om Windows 10 är den senaste iterationen av Windows operativsystem, är den långt ifrån den mest perfekta. Windows 10-användare över hela världen har plågats av många olika problem, en av dem är den fruktansvärda. Denna operativsystemversion är inkompatibel med Startup Repair loop. Det här är ett problem där en skadad användares Windows 10-dator försöker starta upp, upptäcker ett eller flera problem, försöker fixa problemet med hjälp av Startreparation. Det går inte att åtgärda problemet eftersom den kopia av Windows 10 - av en anledning som fortfarande inte har upptäckts - är oförenlig med Startup Repair, omstartar och samma cykel upprepar sig själv om igen.
Användare som påverkas av det här problemet upptäcker att datorn inte kan starta och inte ens går igenom välkomstskärmen. Berörda användares loggfiler SrtTrail.txt anger att detta operativsystem är oförenligt med Starta Reparation - det vill säga namnet på det här problemet. I de flesta fall påverkar detta problem bara Windows 10-användare som nyligen har uppgraderat till den senaste versionen av Windows från Windows 7, 8 eller 8.1.
Eftersom deras dator helt enkelt vägrar att starta upp helt och fastnar i en Operativsystemversion är inkompatibel med Startup Repair loop varje gång, tror de flesta av de personer som påverkas av det här problemet att det enda sättet att fixa det är att installera om Windows 10 från repa. Medan du installerar om Windows 10 säkert löser problemet, betyder det att du måste börja om igen och är en onödigt hård upplösning för ett problem som kan åtgärdas genom att helt enkelt inaktivera hantering av drivrutiner och sedan starta om datorn. Ja det stämmer! Den verkliga lösningen på det här problemet är ganska enkelt, särskilt jämfört med alternativet Windows 10 ominstallation.
För att inaktivera förvaltarregistrering måste du komma åt Windows 10: s avancerade reparationsalternativ . Du har ett par olika alternativ när det gäller hur du kan komma till skärmen Advanced Repair Options i Windows 10, och här är de enklaste och mest effektiva:
Alternativ 1: Mash Shift + F8 medan datorn startar upp
Det finns en chans att du kanske kommer åt Windows 10: s avancerade reparationsalternativ utan någon hjälp utan att helt enkelt trycka på och hålla kvar Skift och sedan mäta F8- tangenten upprepade gånger när datorn startar upp. Du kanske måste starta om datorn och upprepa den här processen 4-5 gånger så att den kan fungera. Om den här metoden fungerar kommer du att tas till en återställningsskärm där du kan klicka på Se avancerade reparationsalternativ för att få åtkomst till Windows 10: s avancerade reparationsalternativ . Men varnas - det här lilla tricket fungerar bara på en liten del av alla Windows 10-datorer, eftersom de flesta (särskilt nyare) inte stöder det.
PRO TIPS: Om problemet är med din dator eller en bärbar dator, bör du försöka använda Reimage Plus-programvaran som kan skanna förvaret och ersätta korrupta och saknade filer. Detta fungerar i de flesta fall där problemet uppstått på grund av systemkorruption. Du kan ladda ner Reimage Plus genom att klicka härAlternativ 2: Använd ett Windows 10 installationsmedium
Om alternativ 1 inte fungerade för dig eller om du helt enkelt föredrar ett alternativ som är garanterat att fungera, kan du också komma till skärmen Avancerad reparationsalternativ med en Windows 10 installations-CD, DVD eller USB. Om du inte har en Windows 10 installationsmedia användbar, använd den här artikeln för att skapa en startbar Windows 10-installation USB. Så här kan du använda ett Windows 10 installationsmedium för att få åtkomst till Windows 10: s avancerade reparationsalternativ :
Sätt in Windows 10 installationsmedia i datorn.
Starta om datorn. Medan datorn startar upp får du tillgång till BIOS-inställningarna (anvisningarna variera beroende på tillverkaren av datorns moderkort men visas nästan alltid på den första skärmen du ser när datorn startar upp) och ändrar startordningen i Boot fliken för att starta från ditt installationsmedium istället för hårddisken.
Spara ändringarna och avsluta BIOS.
Om du uppmanas att göra det, tryck på valfri tangent för att starta från installationsmediet.
Välj önskad tidszon, språk och tangentbordslayout och klicka sedan på Nästa .
När du når en skärm med en Inställ nu- knapp i mitten, letar du efter och klickar på Reparera datorn i nedre vänstra hörnet av fönstret. När du gör det kommer du att tas till Windows 10: s avancerade reparationsalternativ
När du når skärmen Avancerad reparationsalternativ är du mer än halvvägs där! För att faktiskt avaktivera drivrutins signaturhantering med hjälp av avancerade reparationsalternativ måste du:
På fönstret Välj ett alternativ klickar du på Felsök .
Klicka på Avancerade alternativ .
Klicka på Windows Startup Settings .
Klicka på Starta om . Din dator startar om nu - tillåta det att göra det.
När datorn startar upp ser du avancerade startalternativ. På den här skärmen använder du piltangenterna för att markera alternativet Inaktivera drivrutins signaturstyrning och tryck på Enter för att välja det. Din dator ska nu starta upp som den ska och inte fastna i en Denna operativsystemversion är inkompatibel med Startup Repair-loop.
PRO TIPS: Om problemet är med din dator eller en bärbar dator, bör du försöka använda Reimage Plus-programvaran som kan skanna förvaret och ersätta korrupta och saknade filer. Detta fungerar i de flesta fall där problemet uppstått på grund av systemkorruption. Du kan ladda ner Reimage Plus genom att klicka här