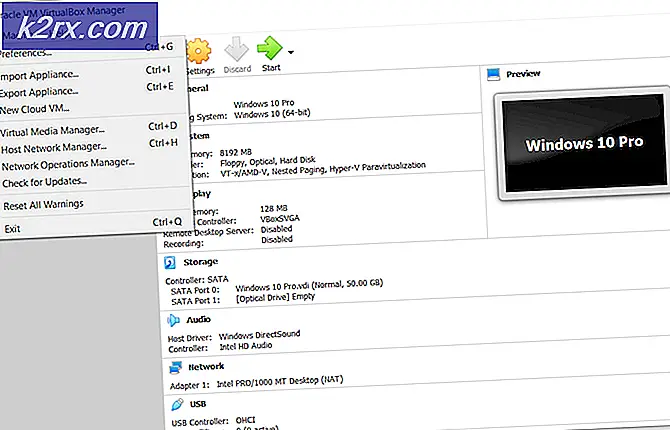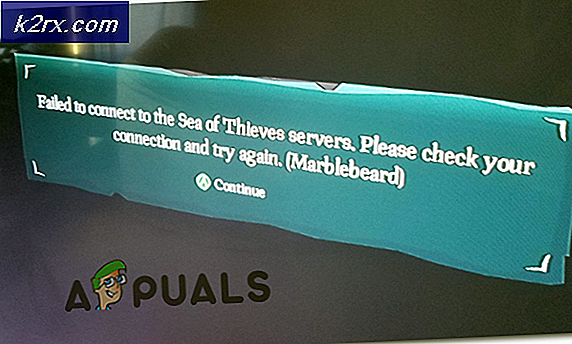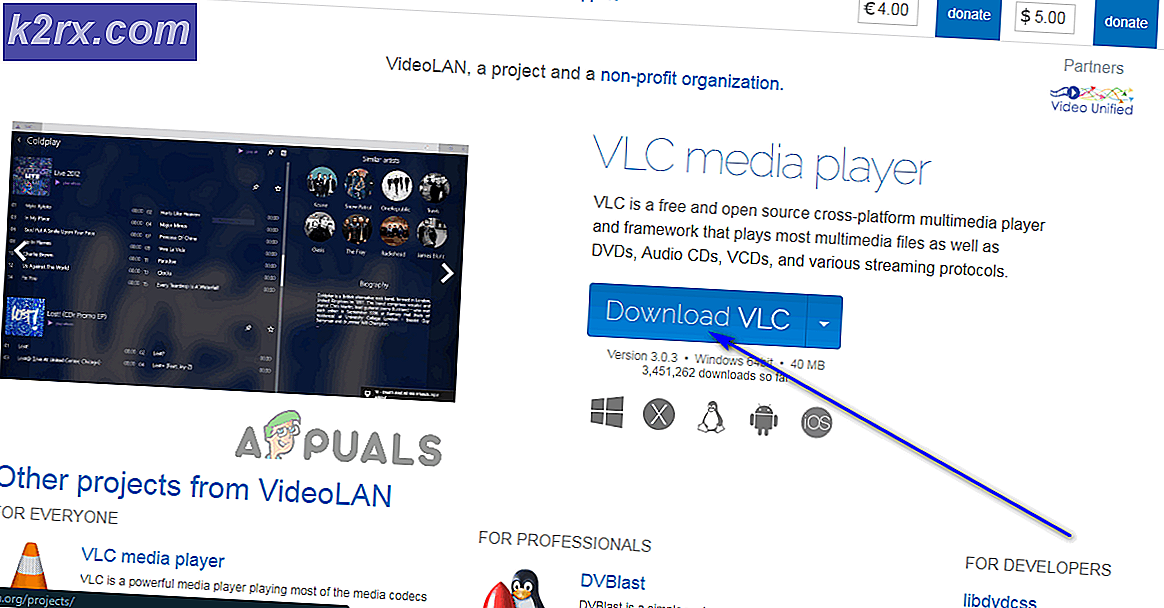Hur man lägger till ljud i Google Slides
Vid en tidpunkt hade Microsofts monopol på kontorsprogramvara verkat ogenomträngligt. Men kanske om det fanns någon som kunde ta emot jätten, måste det vara Google. Googles G-Suite har för det mesta lyckats komma i nivå med, och ibland till och med överträffa, Microsofts utbud av funktioner med MS Office. Det finns dock små funktioner som saknas i G-Suite som ofta kan bli nödvändiga.
En sådan funktion är möjligheten att lägga till ljud till powerpoint-bilder. Även om det fortfarande är en lätt sak att göra på Microsoft PowerPoint, kan det vara notoriskt svårt att lägga till ljud i din presentation med hjälp av Google Slides. Det skulle vara fantastiskt att ha den här funktionen direkt på Google Slides, men även om den inte är här finns det lösningar. Som Chromebook-användare vet vi - det finns alltid lösningar.
I det här fallet är lösningen enkel. Google Sheets har kanske inte stöd för ljudfiler, men det fungerar som en charm med Youtube eller Google Drive. Allt vi behöver göra är att ladda upp ljudfilen som en youtube-video, dölja youtube-videon i bilden och autoplay. Här är en mer detaljerad beskrivning av hur du gör detta -
Konvertera ljudfil till video
Om din ljudfil redan finns tillgänglig på Youtube som en video, hoppa över det här steget. Om det inte är allt du behöver göra är att lägga till en ljudfil till valfri videoredigerare och göra den som en MP4. Audacity kan också användas för uppgiften. Om du använder en Chromebook kan du använda en onlinetjänst som Zamzar, även om den blir långsammare än de andra offlinealternativen.
I exemplet ovan har jag använt Zamzar. När du lägger till din mp3-fil föreslår det konverteringsalternativ, och du kan bara välja mp4. En videofil återges med ditt ljud och en svart bakgrund, vilket inte spelar någon roll eftersom vi döljer videon ändå.
Ladda upp videofilen och lägg till den i bilder
Vi kan också ladda upp videon till Youtube, men Google Drive rekommenderas eftersom det inte finns någon chans att annonser spelas upp innan videon via Drive. Vi vill definitivt inte att det ska hända mitt i vår presentation.
När filen har laddats upp måste vi lägga till den i Presentationer. För att göra det, gå till Infoga> Video.
Pop-up-fönstret har tre alternativ - 1) Sök på Youtube, 2) En Youtube-URL och 3) från Google Drive.
Beroende på var du laddade upp videon väljer du motsvarande alternativ och lägger till videon. Om det är på Drive dyker det upp på popup-fönstret själv. För Youtube måste du manuellt lägga till webbadressen till din uppladdade video.
Dölj videon i bilder
När videofilen är inbäddad i din bild ser den ut så här -
Men du vill antagligen inte att den inbäddade videofilen ska visas i din bild. Vad du kan göra för att dölja den är att helt enkelt ändra storlek på den så att du ändrar storlek på en bild och dra den ur bilden. Slutresultatet ska se ut så här -
Ställ in Video på Auto-Play
Nu, för att vårt lilla trick ska fungera felfritt, behöver vi att videon ska spelas upp automatiskt när vi når vår specifika bild. På presentationen ser det ut som att ljudet är perfekt synkroniserat med innehållet och att du inte behöver trycka på en knapp. För att ställa in detta, vänsterklicka på den inbäddade videon och välj Formatalternativ.
Klicka på Videoavspelning under Formatalternativ för att öppna den här rullgardinsmenyn. Vi vill nu kontrollera ”Autoplay when presenting”. Om du vill starta eller stoppa ljudet vid en viss tidsstämpel kan du lägga till dem här också.
Och det är allt. Så länge du har en bra internetanslutning när du presenterar kommer ditt ljud att spelas sömlöst när du presenterar dina bilder. Den här lösningen är lite lång, så vi kan bara önska att Google ger oss möjlighet att ladda upp en ljudfil direkt. Så länge det inte gör det, är det här ett användbart knep att ha i ärmen.