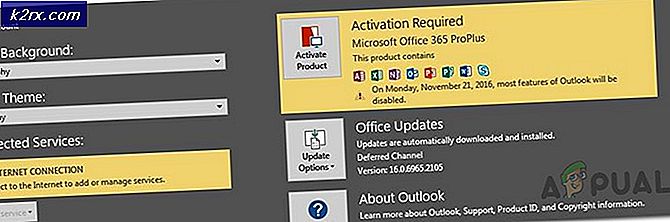Fix: Misslyckades med att skapa Directx-enhet
Felet Misslyckades med att skapa Directx-enhet uppstår vanligtvis av användare när ett inbyggt Windows-spel ( Minesweeper, Solitaire, etc.) öppnas eller när Windows Media Center öppnas . Det här problemet uppstår bara på operativversioner som är äldre än Windows 8.
Efter att ha undersökt problemet noggrant kom vi fram med en lista över potentiella synder som kan orsaka problemet:
- Windows uppdateringar hämtades av WU och väntar på att installera - Om det här är orsaken till problemet, startar omstart av din maskin om du vill installera uppdateringarna om du vill installera uppdateringarna.
- En konflikt mellan Windows Media Center och inbyggt OS-spel - Som det visar sig kan felet visas när två program aktivt använder samma DLL-fil (Windows Media Center och ett inbyggt Windows-spel).
- Beta-grafikkdrivrutiner orsakar problemet - Om det här är orsaken till felet, kommer problemet att återgå till en stabil drivrutin
- Problemet orsakas av Windows-glitch. Det kan lösas genom att initiera de inbyggda Windows-spel från Windows-funktioner.
Om du för närvarande kämpar med det här problemet, använd samlingen av metoder nedan för att felsöka problemet borta. Vänligen följ varje metod i ordning tills du stöter på en åtgärd som klarar av att lösa problemet. Låt oss börja.
Metod 1: Starta om för att installera väntar Windows-uppdateringar
Du bör starta felsökningssökningen genom att se till att du inte har några väntande Windows-uppdateringar. Som vissa användare har påpekat kan problemet uppstå strax efter att WU (Windows Update) har slutfört nedladdning av en uppdatering. Om så är fallet kommer en enkel omstart att ta bort felmeddelandet på obestämd tid. Om du har vana att använda sömnfunktionen i stället för att stänga av datorn när du inte använder den, finns det en stor chans att du just har identifierat den skyldige.
Beroende på den pågående uppdateringen kan den bara installeras delvis efter att WU slutar ladda ner den - Det kan orsaka oväntade fel tills användaren startar om systemet och tillåter att den installeras fullständigt. Oavsett om du tror att du har en pågående uppdatering eller inte, starta om systemet och se om problemet löser sig automatiskt.
Om en omstart inte har löst ditt problem fortsätter du med metoden nedan.
Metod 2: Att lösa en applikationskonflikt
Beroende på din operativsystem kan du kanske hitta att Windows Media Center körs automatiskt vid start. Även om detta inte är något besvär, kan det orsaka problem med vissa applikationer som använder samma DLL-filer.
Som vissa användare har rapporterat, när Windows Media Center öppnas eller minimeras, kan det hända att du stöter på Misslyckades att skapa Directx-enhetsfel när du försöker öppna ett inbyggt spel. Även om de tekniska aspekterna av denna fråga inte är tydliga verkar det som om de båda är konfigurerade att använda några av samma DLL-filer.
Om du får detta fel när du öppnar ett spel, undersök om Windows Media Center öppnas. Om det öppnas, stäng det ordentligt (minimera inte det) och se om det har löst ditt problem. Om det har det, se till att du stänger Windows Media Center när du bestämmer dig för att spela ett inbyggt spel.
Obs! Tänk på att du också kan tillämpa den här potentialen i omvänd ordning. T.ex. du får felet när du öppnar Windows Media Center, stäng ett inbyggt spel som kanske körs för att lösa programkonflikten.
Om den här metoden inte var effektiv går du vidare till metod 3. Om du vill använda Windows Media Center när du spelar ett inbyggt spel hänvisas direkt till metod 4.
Metod 3: Installera ett stabilt grafikkortsdrivrutin (om tillämpligt)
Misslyckades med att skapa Directx-enhetsproblemet kan också orsakas av dina grafikkortsdrivrutiner. Om du äger en nyare GPU, kan du vara frestad att installera beta-drivrutinen - som vanligtvis lovar prestandaoptimeringar för de senaste spelen. Detta är dock inte alltid fördelaktigt, eftersom beta-drivrutiner ofta inte är WHQL ( Windows Hardware Quality Labs ) certifierade. På grund av detta kan du upptäcka att vissa Windows-funktioner (inklusive inbyggda spel) inte fungerar korrekt och visar felet som ett resultat - när du använder beta-drivrutiner.
Obs! Du kan hoppa över den här metoden om du är säker på att grafikdrivrutinen som används av ditt system är WHQL-certifierad.
Om du för närvarande använder en beta grafikdrivrutin följer du stegen nedan för att avinstallera den och installera en WHQL-certifierad drivrutin för din GPU:
- Tryck på Windows-tangenten + R för att öppna ett körfönster. Skriv appwiz.cpl och tryck Enter för att öppna Lägg till eller ta bort program.
- I fönstret Lägg till eller ta bort program, rulla ner till dina GPU-drivrutiner och avinstallera grafikdrivrutinen.
- När drivrutinen har tagits bort, navigerar du till din GPU-tillverkares webbplats och laddar ner den senaste stabila byggnaden. Använd den här länken (här) för Nvidia och den här länken (här) för ATI.
Obs! Om du använder standard nedladdningskanaler kommer du förmodligen inte att hamna med en beta-drivrutin. Kontrollera dock att du installerar en stabil byggnad genom att leta efter en WHQL- ikon nära förarens namn eller i beskrivningen. - Installera grafikdrivrutinen och starta om systemet för att slutföra installationen. Kontrollera om problemet är nu löst genom att öppna ett av de inbyggda spelen.
Om du fortfarande störs av samma problem, gå till metoden nedan.
PRO TIPS: Om problemet är med din dator eller en bärbar dator, bör du försöka använda Reimage Plus-programvaran som kan skanna förvaret och ersätta korrupta och saknade filer. Detta fungerar i de flesta fall där problemet uppstått på grund av systemkorruption. Du kan ladda ner Reimage Plus genom att klicka härMetod 4: Flytta spelfiler till en ny katalog
Om du har följt alla ovanstående metoder utan ett resultat finns det en användarskapad fix som kan lösa problemet. Det innebär att du flyttar spelfiler till en nyskapad mapp utanför de förutbestämda banorna. Detta kommer att eliminera eventuella DLL-konflikter som kan utlösa misslyckades att skapa Directx-enhetsfel .
Följ stegen nedan för att flytta inbyggda spelfiler till en separat katalog:
- Skapa en ny mapp utanför de skyddade banorna och namnge det du vill (vi heter det Spel ). Mappens plats spelar ingen roll så länge det skiljer sig från standardinställningen för de inbyggda spelen.
- Navigera till C: / Program Files / Microsoft Games och kopiera alla spelmappar som finns där.
Obs! Var försiktig så att du inte förvirrar banorna. Microsoft Games- mappen finns i programfiler (inte programfiler (x86) ). - Klistra in mappar som kopierats från mappen Microsoft Games till den nyskapade spelmappen.
Obs! Om du bara spelar några av de spel som anges här kan du bara kopiera mapparna till de spel som du spelar. - När de inbyggda spelmapparna har kopierats kan du öppna dem utan problem genom att dubbelklicka på körbar.
Obs! Du kan göra saker ännu enklare för dig genom att skapa en skrivbordsgenväg av spelets körbara. För att göra detta, högerklicka på spelet körbart och välj Skicka till> Skrivbord (skapa genväg) .
Om du fortfarande är presenterad Samma misslyckades att skapa Directx-enhetsfel, gå ner till den sista metoden.
Metod 5: Återaktivera spel från Windows-funktioner
Om alla ovanstående metoder har visat sig vara ineffektiva, låt oss vidta de åtgärder som är lämpliga för att lösa en känd Windows-glitch som kan orsaka problemet. Vissa användare har påpekat att avstängning av spelfunktioner, omstart, och omvandling av dem automatiskt har löst problemet. Detta kommer att tvinga Windows att initiera de komponenter som behövs för att köra spelet, vilket löser problemet.
Följ stegen nedan för att aktivera de inbyggda spelen från Windows-funktioner:
- Tryck på Windows-tangenten + R för att öppna ett körfönster. Skriv appwiz.cpl och tryck Enter för att öppna Lägg till eller ta bort program.
- Klicka på Aktivera eller inaktivera Windows-funktioner i program och funktioner .
- Leta nu efter en mapp med namnet Spel och avaktivera kryssrutan bredvid den. Detta ska automatiskt avaktivera alla inbyggda spel. Hit Ok för att bekräfta.
- Vänta tills Windows gör nödvändiga ändringar och starta om datorn.
- När din dator har startat upp, använd steg 1 och 2 igen för att återgå till Windows-funktioner . En gång där, aktivera kryssrutan bredvid Spel och tryck Ok för att bekräfta.
- Windows tar ett tag att återaktivera spelkomponenterna. Om det inte uppmanas att starta om, gör det själv och se om problemet har löst ut vid nästa uppstart.
PRO TIPS: Om problemet är med din dator eller en bärbar dator, bör du försöka använda Reimage Plus-programvaran som kan skanna förvaret och ersätta korrupta och saknade filer. Detta fungerar i de flesta fall där problemet uppstått på grund av systemkorruption. Du kan ladda ner Reimage Plus genom att klicka här