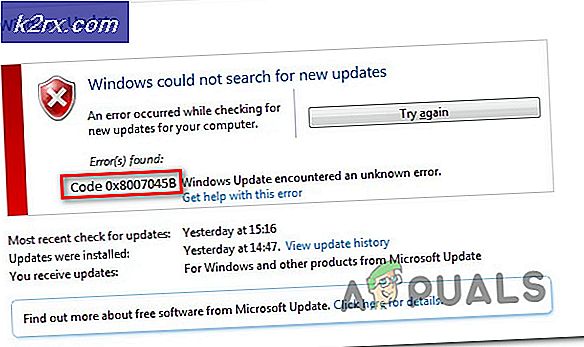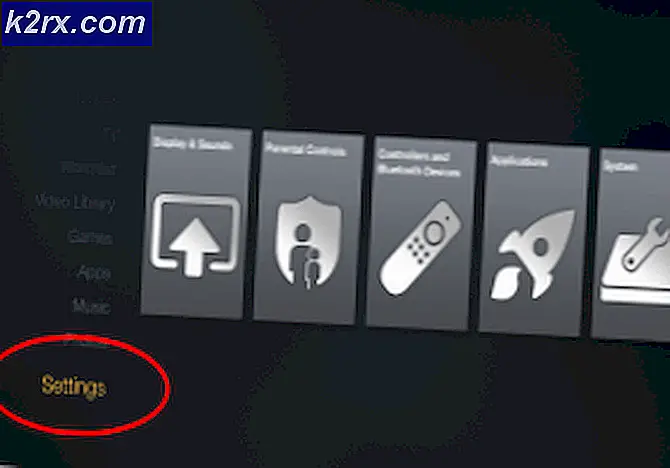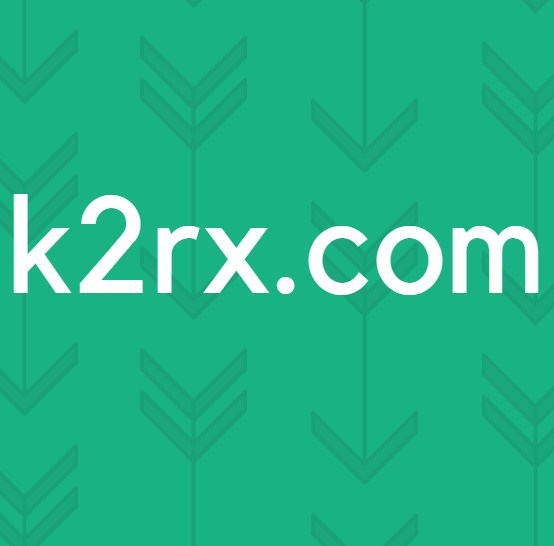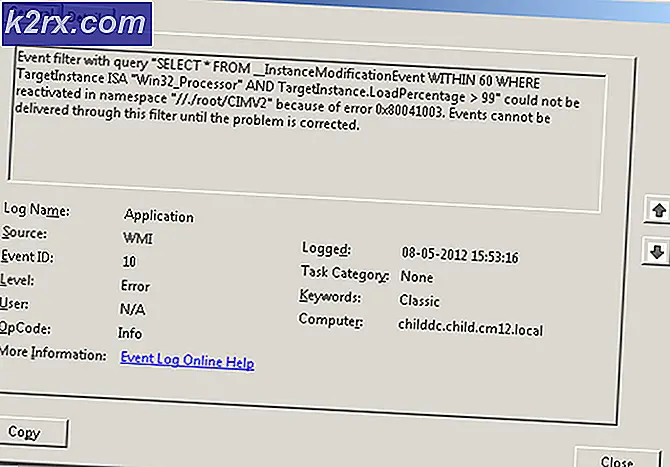Hur fixar jag Border Lands 3 Crashing?
Borderlands 3 är ett actionrollspel som är en uppföljare till Borderlands 2. Spelet släpptes ganska nyligen med flera plattformar som stöds inklusive PS4, Microsoft Windows och Xbox One. Spelet levde upp till sina förväntningar och är nu ett av de snabbaste spelen som klättrar på stegen i spelbranschen.
Trots att serien var relativt bättre när det gäller stabilitet jämfört med andra spelutvidgningar, stötte vi på många rapporter om tillfällen där spelet kraschade. Spelet kraschade antingen slumpmässigt eller under olika spel i spelet. Här i den här artikeln kommer vi att prata om alla anledningar till varför detta inträffar och vad de möjliga lösningarna är för att åtgärda det.
Vad orsakar att Borderlands 3 kraschar?
Efter att ha fått många klagomål från användare trots att spelet just släpptes, började vi vår undersökning på våra arbetsstationer och kom fram till att problemet uppstod på grund av flera olika skäl. Några av dem listas nedan:
Se till att du är inloggad som administratör innan du fortsätter och har en aktiv internetanslutning eftersom vi kommer att uppdatera ditt spel och andra komponenter.
Förutsättning: Krav för Borderlands 3
Innan vi börjar med de tekniska lösningarna kommer vi först att kontrollera om din dators hårdvarukrav ens uppfyller spelets krav. Även om minimikraven kan fungera i vissa fall rekommenderas att du uppfyller de rekommenderade kraven.
Minimikrav: OS - Windows 7/8/10 (senaste servicepaketet) Processor - AMD FX-8350 (Intel i5-3570) Minne - 6 GB RAM Grafikkort - AMD Radeon ™ HD 7970 (NVIDIA GeForce GTX 680 2GB) Hårddisk - 75 GB
Rekommenderade krav: OS - Windows 7/8/10 (senaste servicepaketet) Processor - AMD Ryzen ™ 5 2600 (Intel i7-4770) Minne - 16 GB RAM Grafikkort - AMD Radeon ™ RX 590 (NVIDIA GeForce GTX 1060 6GB) Hårddisk - 75 GB
Om du inte uppfyller kraven, se till att du startar ditt spel i de lägsta inställningarna och även om det inte fungerar, försök uppdatera din hårdvara.
Lösning 1: Verifiera spelfilernas integritet
Innan vi börjar felsöka med andra metoder kommer vi först att kontrollera om installationsfilerna i själva spelet är bra och intakta. Om någon fil är skadad kan spelet antingen inte laddas eller krascha i spelet. Eftersom du har spelet installerat på Steam kommer vi att navigera till Steams bibliotek, hitta Borderlands 3 och sedan verifiera dess integritet.
Verifieringsprocessen kontrollerar de lokala filerna som finns närvarande mot ett online-manifest. Om vissa objekt saknas hämtar den den senaste versionen av dem från internet och ersätter den.
- Starta din Steam-klient och klicka på Bibliotek -knappen i det övre fältet.
- Leta reda på Borderlands, högerklicka på den och välj Egenskaper.
- Klicka nu på Fliken Lokala filer presentera och välj Verifiera integriteten hos spelfiler.
- Vänta nu tills processen är klar. Starta om datorn och försök spela igen.
Lösning 2: Uppdatera / installera om spelet
Eftersom Borderlands är ett nytt spel finns det många fall där buggar uppstår. Dessa buggar finns där eftersom iterationen precis har börjat och vanligtvis under startdagarna uppstår dessa problem då och då. För att åtgärda dessa problem släpper utvecklarna frekventa uppdateringar för att korrigera spelet. Om ditt spel inte uppdateras till den senaste versionen kommer du att uppleva många problem.
Detsamma gäller Windows; Vi har sett många konton där föråldrade Windows ytterligare gör saker värre för spelet.
Obs! I vissa fall måste du ange dina uppgifter så se till att du har dem till hands.
Om du har ett Windows-program kan du söka efter uppdateringar online eller genom den leverantör som du installerade spelet genom. Om uppdateringen inte fungerar kommer vi att avinstallera spelet och se om en ny installation fungerar.
Använda Steam Client:
Om du installerade spelet via Steam, följ stegen nedan.
- Starta Steam och klicka på knappen Bibliotek högst upp.
- I det vänstra fönstret ser du ditt spel. Högerklicka på den och välj Avinstallera.
- Starta om datorn efter att du har avinstallerat spelet. Logga nu in på Steam och ladda ner hela spelet igen. Kontrollera om problemet är löst.
Obs! Innan du laddar ner spelet, se till att du också raderar alla spelfiler manuellt för att se till att det inte finns några rester.
Använda Windows Store:
Om du laddade ner spelet via Windows Store, följ stegen nedan:
- Tryck på Windows + S, skriv “avinstallera”I dialogrutan och öppna inställningarna enligt nedan.
Sök nu efter Borderlands 3 från listan. Klicka på objektet en gång och välj Avinstallera
Lösning 3: Ändra konfigurationer för Borderlands 3
Om ingen av ovanstående metoder fungerar, kommer vi att gå vidare och försöka ändra konfigurationerna för Borderlands 3 med den nuvarande konfigurationsfilen. Varje spel skapar en konfigurationsfil tillsammans med sparar i dina dokument. När den laddas läser den dessa filer för att avgöra vilken inställning den ska starta. Vi kommer att redigera denna konfigurationsfil och sänka grafikinställningarna i enlighet därmed genom den. Se till att du förvarar en kopia av konfigurationsfilen någon annanstans för alla fall.
- Tryck på Windows + E för att starta Explorer och navigera sedan till följande adress:
Dokument> Mina spel> Borderlands3> Sparad> Config> WindowsNoEditor
- En gång i katalogen, öppna GameUserSettings genom ett anteckningsblock.
- Bläddra nu ner och hitta PreferredGraphicsAPI. Ändra inställningen till DX11.
- Nu bör du också kontrollera andra grafiska inställningar som presenteras och sänka dem därefter.
- Spara ändringar och avsluta. Starta om din dator och se om problemet är löst för gott.
Lösning 4: Startar i Windowed-läge
En annan sak som vi märkte var där användare rapporterade att de kunde åtgärda kraschproblemet genom att starta sitt spel i fönsterläge. Normalt i helskärm ger processorn odelad uppmärksamhet åt spelet. Men i det här fallet verkar det som om situationen är motsatt. Kraschen fixades när användare spelade spelet i fönsterläge.
Nu finns det två sätt genom vilka du kan ändra inställningarna; antingen via Steam (om du har installerat det) eller i spelet. Om du inte använder Steam, gå in i spelet och ändra inställningen från alternativet Video / grafik.
- Starta Steam och klicka på Bibliotek för att se alla dina spel. Högerklicka nu på Borderlands 3: s post och klicka på Egenskaper.
- Nu när du är i Egenskaper, klicka på Fliken Allmänt och välj sedan Ställ in lanseringsalternativ.
- Ställ in startalternativen till “-windowed -noborder”. Tryck på OK för att spara ändringar och avsluta.
- Starta om datorn ordentligt och försök starta spelet.
Lösning 5: Uppdatera grafikdrivrutiner
Som vår sista lösning försöker vi uppdatera dina grafikdrivrutiner till den senaste versionen. Vi stötte på många fall där spelet kraschade på grund av föråldrade eller försvunna förare. Grafikdrivrutiner är de viktigaste komponenterna som överför kommandon från ditt spel till datorn.
Dessutom, om uppdatering av drivrutinerna inte fungerar för dig, bör du överväga att rulla tillbaka drivrutinerna till en tidigare version. Det är inte en överraskning att veta att nyare drivrutiner ibland inte är stabila eller i konflikt med operativsystemet.
Först kommer vi att försöka avinstallera dina nuvarande drivrutiner helt och installera standard. Om de inte fungerar kommer vi bara att uppdatera dem till den senaste versionen.
- Installera verktyget Display Driver Uninstaller. Du kan fortsätta utan detta steg men detta säkerställer att det inte finns några rester av förarna.
- Efter installation av Display Driver Uninstaller (DDU) startar du datorn i säkert läge. Du kan lära dig att starta din dator i säkert läge genom att läsa vår artikel om den.
- Efter att ha startat din dator i säkert läge startar du programmet som just installerades.
- När du har startat programmet väljer du Rengör och starta om. Nu kommer dina installerade drivrutiner att tas bort och datorn startas om.
- När du har utfört stegen ovan startar du om datorn i normalt läge, skriver “devmgmt.msc” efter att ha tryckt på Windows + R. Förmodligen kommer standarddrivrutinerna att installeras. Om inte, högerklicka på något utrymme och välj "Sök efter maskinvaruändringar". Försök nu starta spelet och se om standarddrivrutinerna löser det kraschande problemet.
- Nu finns det två metoder för att uppdatera grafikdrivrutinerna; antingen kan du uppdatera dem automatiskt med Windows Update eller manuellt genom att bläddra till filen där dina grafikdrivrutiner finns. Om automatisk uppdatering misslyckas måste du navigera till tillverkarens webbplats och ladda ner drivrutinerna först.
För att uppdatera högerklickar du på din hårdvara och väljer Uppdatera drivrutin. Välj nu något av de två alternativen enligt ditt fall.
- Starta om datorn efter installation av drivrutinerna, starta spelet och kontrollera om detta löser problemet.
Lösning 6: Uppdatera / återställa BIOS till standardinställningar
Återställa / uppdatera BIOS är en tråkig och teknisk uppgift, varför vi har behållit den i slutet av vår artikel. BIOS är huvudkomponenten på din dator som laddas upp först när du startar din dator. Den ansluter och laddar alla inmatningsenheter. När det har gjort detta laddar det operativsystemet.
Vi märkte att efter att ha uppdaterat BIOS eller återställt det försvann problemet helt. Därför rekommenderar vi att du uppdaterar BIOS men om du vet vad du gör. Annars får du en mer teknisk vän att göra det.
Obs! Det bör noteras att avbryta eller misslyckas uppdateringen när som helst kan göra din dator värdelös, så fortsätt med försiktighet. Här är några artiklar som hjälper dig:
Hur man uppdaterar Gateway Desktop eller Laptop BIOS
Hur man uppdaterar Dell BIOS
Hur man uppdaterar BIOS på en HP stationär / bärbar dator