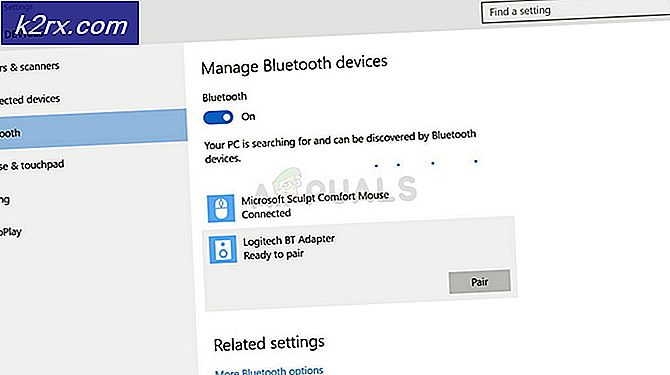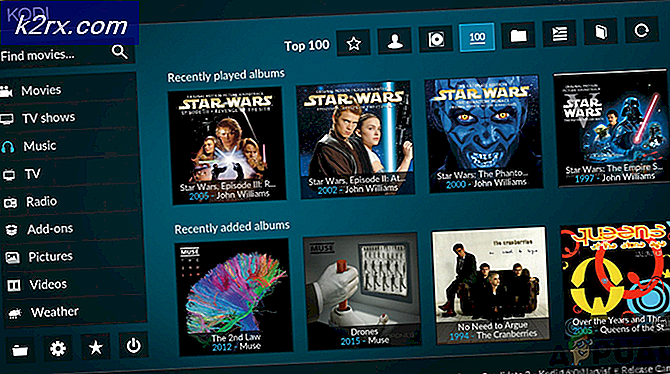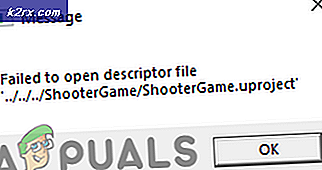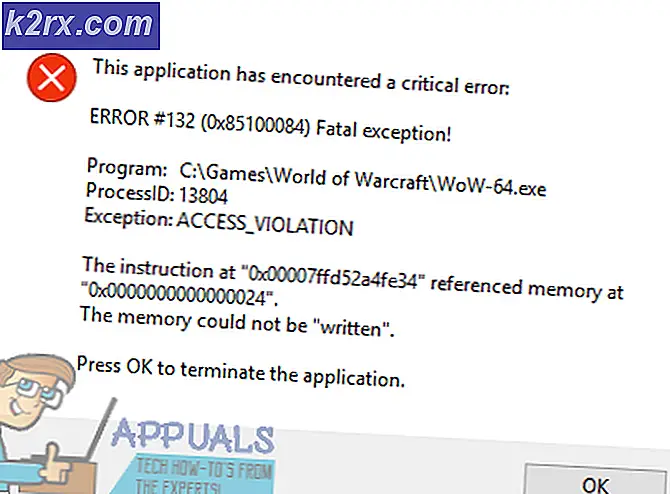Fix: GeForce Experience kunde inte öppna Share
Om du använder ett NVidia-grafikkort kommer du att ha GeForce Experience-applikationen på ditt system. Med GeForce Experience-applikationen kan du dra nytta av olika NVIDIA-relaterade funktioner och hjälper dig att hålla drivrutinerna uppdaterade. Men vissa användare har problem när de använder delningsfunktionen i GeForce. Felmeddelandet visas “GeForce Experience kunde inte öppna delningen”Varje gång du klickar på Dela från GeForce Experience-applikationen. Detta händer även om du har aktiverat delningsfunktionen från inställningarna. Vissa användare märkte att delningsfunktionen var inaktiverad från inställningarna men att slå på den hjälpte inte eftersom de såg felmeddelandet "Det fungerade inte, försök att starta om ditt system". Så kärnan är att du inte kan använda GeForce Experience Share-funktionen.
Vad orsakar GeForce Experience Unable to Open Share-problemet?
Det finns många saker som kan orsaka problemet.
Notera
Om du har ett antivirusprogram installerat på ditt system, börja med att inaktivera programmet. Antivirusprogram är kända för att blockera andra applikationer. I det här specifika fallet kan ditt antivirusprogram blockera delning. Faktum är att Bitdefender är känt för att orsaka problem med GeForce. Nästan alla större antivirusprogram kommer med ett inaktiveringsalternativ nuförtiden så att du inte behöver avinstallera det helt. Inaktivera bara ditt antivirusprogram under en kort tid och kontrollera om det löser problemet.
Metod 1: Ändra inställningar för filen nvspcaps64.exe
nvspcaps64.exe har som standard alternativet Kör som administratör aktiverat. Eftersom det här alternativet kan orsaka problemet är det klokt att stänga av det här alternativet och se om det löser problemet. Följ stegen nedan för att inaktivera alternativet Kör som administratör för filen nvspcaps64.exe.
- Kontrollera först att GeForce Experience-applikationen är avstängd
- Håll Windows-tangent och tryck E
- Typ C: / Programfiler / NVIDIA Corporation / Shadowplay i adressfältet och tryck på Stiga på
- Leta upp filen med namnet nvspcaps64.exe och Högerklicka Det
- Välj Egenskaper
- Klicka på Kompatibilitet flik
- Avmarkera alternativet Kör det här programmet som administratör
- Klick Tillämpa välj sedan Ok
Aktivera nu GeForce Experience och se om du kan aktivera Dela.
Metod 2: Avinstallera och installera om GeForce Experience
En enkel lösning för detta problem är att bara avinstallera och installera om hela GeForce Experience. Detta fungerar eftersom de nya uppdateringarna ibland kanske inte installeras korrekt. Så, avinstallera och installera om kommer att se till att du har alla nya filer och allt är uppdaterat. Många användare löste problemet genom att installera om GeForce Experience.
- Håll Windows-tangent och tryck R
- Typ appwiz.cpl och tryck Stiga på
- Leta reda på GeForce Experience ansökan från listan och Högerklicka Välj Avinstallera / ändra och följ instruktionerna på skärmen
- När applikationen har avinstallerats, starta om
- Ladda ner en ny kopia av installationen från den officiella webbplatsen och installera GeForce Experience
Allt ska fungera normalt efter ominstallationen.
Metod 3: Kör NVidia Share som administratör
En annan lösning på detta problem är att köra NVidia-aktien med administratörsbehörighet. Detta kan vara lite förvirrande eftersom vi stängde av inställningarna Kör som administratör i metod 1 men metod 1 tillämpades på den körbara filen NVidia medan den här metoden kommer att göras för den faktiska NVidia Share-filen. Många användare löste problemet genom att köra NVidia Share med administratörsbehörigheter så följ stegen nedan om du inte är säker på hur du gör just det.
- Håll Windows-tangent och tryck E
- Typ C: / Programfiler (x86) / NVIDIA Corporation / NVIDIA GeForce Experience i adressfältet och tryck på Stiga på
- Leta upp och högerklicka på NVidia Share. Välj Egenskaper
- Klicka på Kompatibilitet flik
- Kolla upp alternativet Kör det här programmet som administratör
- Klick Tillämpa välj sedan Ok
- Stäng nu File Explorer. Håll SHIFT-, CTRL- och Esc-tangenterna samtidigt (SKIFT + CTRL + Esc) för att öppna Aktivitetshanteraren
- Leta upp NVidia-processer från processlistan. Välj en av NVidia-processen (valfri) och klicka Avsluta uppgift. Upprepa denna process för alla NVidia-processer.
- Navigera tillbaka till var NVidia Share-filen fanns genom att följa steg 1 och 2
- Högerklicka på NVidia Share och välj Kör som administratör
- Ge det en minut. Låt NVidia Share börja
- Nu omstart systemet. Se till att du faktiskt startar om och inte stänger av systemet. Detta fungerar inte om du stänger av och startar systemet.
- När systemet har startats om följer du steg 1 och 2
- Högerklicka på NVidia Share och välj Kör som administratör
Starta nu NVidia GeForce Experience och allt ska fungera bra.