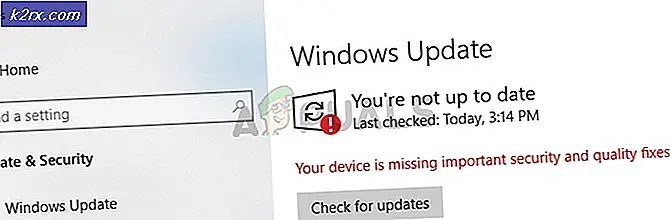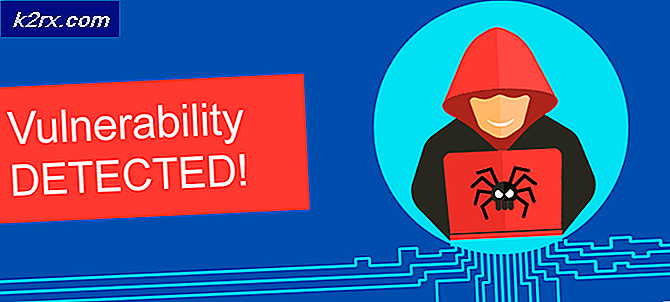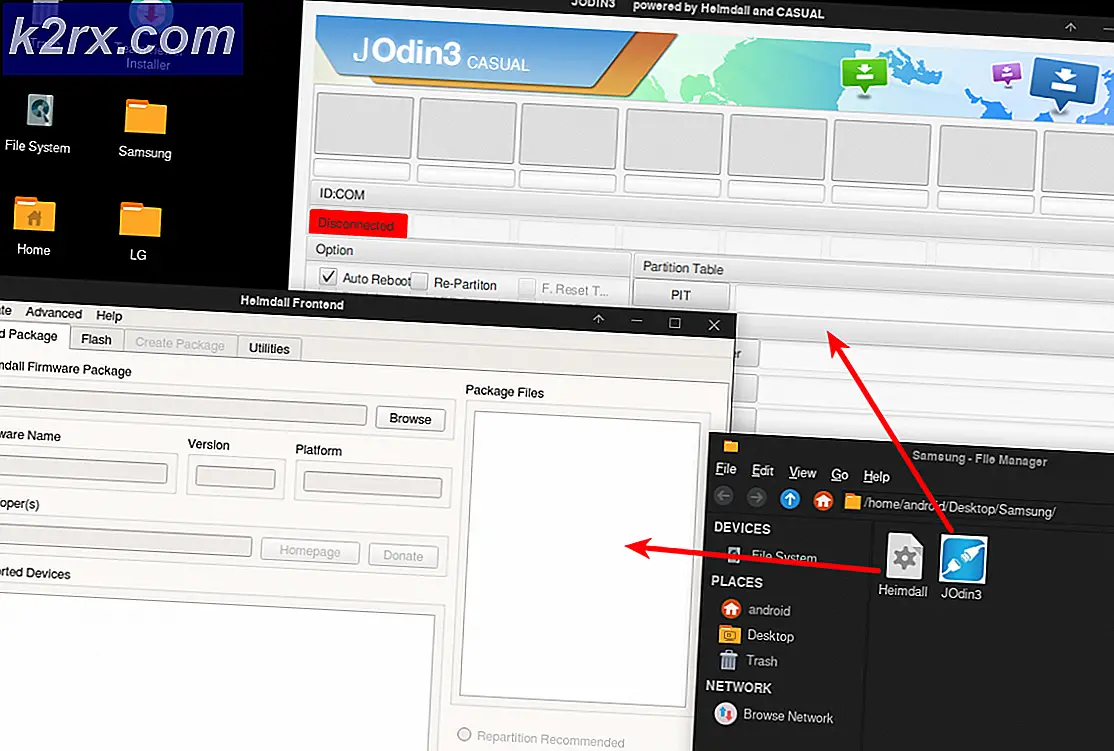Så här fixar du Lenovo EasyCamera-problem på Windows 10
Lenovos EasyCamera led av många problem när användarna uppgraderade sina enheter till Windows 10. Några användare rapporterade att det kontinuerligt rullades horisontellt, vilket innebär att du inte kan använda den till videochatt och så, och för vissa var det helt dysfunktionellt.
Denna situation berodde främst på inkompatibilitet mellan sina gamla drivrutiner och Windows 10, och om du är en av de drabbade användarna har du utan tvekan försökt medverka med förarna för att lösa något. Lyckligtvis löstes problemet senare med uppdateringar för Windows, liksom drivrutinerna för Lenovo, men det finns vissa användare som fortfarande står inför det.
Om du är en av dem, vänligen läs vidare eftersom det finns en mängd lösningar som kan hjälpa dig att få din webbkamera tillbaka till dess fullt fungerande tillstånd.
Metod 1: Avinstallera och installera om YouCam-programvaran
Om du har den här programvaran på din dator riskerar det att det orsakar konflikter med din webbkameraförare. Avinstallera det och sedan installera om det från Cyberlinks hemsida har rapporterats fungera, följ därför stegen för att göra det.
- Tryck på Windows- tangenten på tangentbordet, skriv Ändra eller ta bort ett program och öppna resultatet.
- I listan över programvara som är installerade på datorn hittar du YouCam-programvaran. Klicka på den och klicka på Avinstallera- knappen nära toppen. Följ guiden för att avinstallera programvaran och starta om systemet.
- Gå till mappen Downloads och använd installationsguiden som du hämtade från Cyberlinks webbplats för att installera YouCam igen. Starta om systemet på nytt, och din webbkamera ska fungera igen.
Metod 2: Uppdatera drivrutinerna från Enhetshanteraren
Drivrutinerna som fungerade för ditt tidigare operativsystem kanske inte fungerar med Windows 10 och bör därför uppdateras.
- Tryck på Windows- knappen på tangentbordet, skriv Enhetshanteraren och tryck på Enter för att öppna resultatet.
- Under Imaging-enheter högerklickar du på Lenovo Easy Camera och väljer Update Driver Software.
- Följ guiden för att uppdatera drivrutinerna och starta om systemet i slutändan. Din webbkamera ska fungera utan problem nu.
Metod 3: Avinstallera programvaran och låt Windows Update hitta den lämpliga
Om Enhetshanteraren inte hittade lämpliga drivrutiner är nästa steg att låta Windows Update söka efter dem. För att göra detta bör du först avinstallera de befintliga.
PRO TIPS: Om problemet är med din dator eller en bärbar dator, bör du försöka använda Reimage Plus-programvaran som kan skanna förvaret och ersätta korrupta och saknade filer. Detta fungerar i de flesta fall där problemet uppstått på grund av systemkorruption. Du kan ladda ner Reimage Plus genom att klicka här- Använd steg 1 och 2 från föregående metod genom att hitta Lenovo Easy Camera- drivrutinen och högerklicka på den. Men den här gången, istället för Update Driver Software, bör du välja Avinstallera. Vänta på guiden att slutföra och starta om systemet.
- När du har startat upp Windows igen trycker du på Windows- tangenten på tangentbordet och skriver Sök efter uppdateringar, sedan öppnar du resultatet och du kommer att vara inom Windows Update.
- Tryck på knappen Kontrollera efter uppdateringar och vänta på att Windows ska göra saker. Det kommer att upptäcka de saknade webbkamera drivrutinerna och uppdatera dem med lämpliga. Det kan hända att du måste starta om systemet på nytt när det är klart, och din webbkamera kommer tillbaka till normal.
Metod 4: Avinstallera drivrutinerna och installera de senaste från Lenovos hemsida
Om tidigare metoder misslyckades måste du installera de senaste tillgängliga drivrutinerna för din enhet. Du kan hitta dem på Lenovos drivrutinsladdningswebbplats, genom att söka efter din produkt.
- Använd det första steget från den tidigare metoden för att avinstallera drivrutinerna och starta om systemet.
- Gå till mappen Downloads och installera drivrutinerna du hämtade. Starta om systemet igen och webbkameraet ska vara bra.
Alternativt steg 2: (Gäller för Lenovo Z500 bärbara datorer)
Öppna den partition där operativsystemet är installerat efter att drivrutinen har extraherat filerna och öppna mappen Drivers . Hitta inuti webkamera drivrutinsmappen och öppna den.
Inuti hittar du drivrutiner för flera märken - öppna och installera Chicony-enheterna, och de kommer att åtgärda ditt fel.
Metod 5: Installera manuellt de generiska USB Video Device-drivrutinerna
Detta är det sista alternativet eftersom den generiska drivrutinen kanske inte erbjuder den fullständiga funktionaliteten som du skulle få med Lenovo Easy Camera- drivrutinen.
- Använd de tidigare metoderna för att komma till menyn för uppdatering av Lenovo Easy Camera, men den här gången väljer du Bläddra min dator för drivrutinsprogram.
- I nästa fönster väljer du Låt mig välja från en lista över drivrutiner på min dator och du kommer att presenteras med en lista över drivrutiner för webbkameran.
- Välj drivrutinen för USB-videoenhet och klicka på Nästa för att installera den. När det är klart, starta om systemet och allt kommer tillbaka till normalt.
Det är ingen hemlighet att uppgradera från ett tidigare operativsystem till Windows 10 orsakade många problem för ett antal användare. Problemet med webkameran med Lenovo är en av dem. Det finns dock ett ganska anständigt antal lösningar som du kan försöka, och bland dem kommer det utan tvekan att finnas en som hjälper dig att fixa din webbkamera - så slösa inte ett ögonblick och börja fixa det.
PRO TIPS: Om problemet är med din dator eller en bärbar dator, bör du försöka använda Reimage Plus-programvaran som kan skanna förvaret och ersätta korrupta och saknade filer. Detta fungerar i de flesta fall där problemet uppstått på grund av systemkorruption. Du kan ladda ner Reimage Plus genom att klicka här