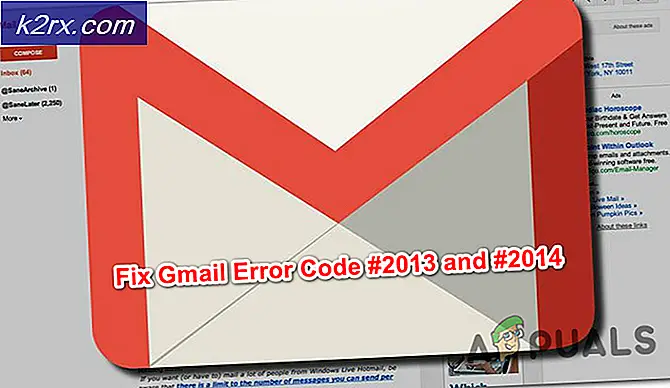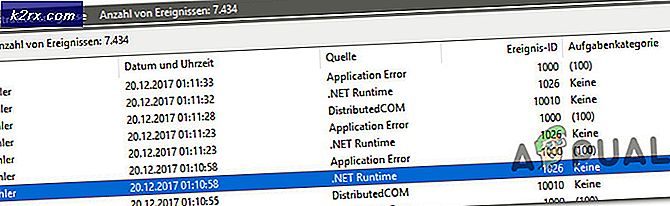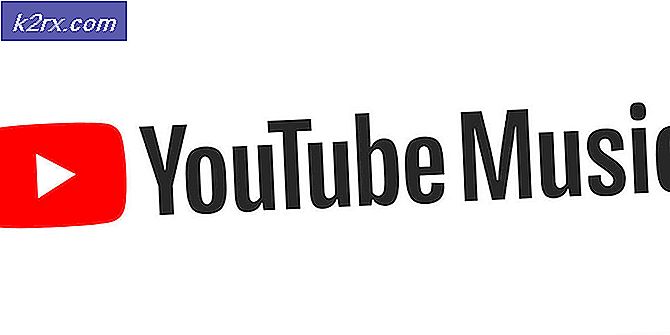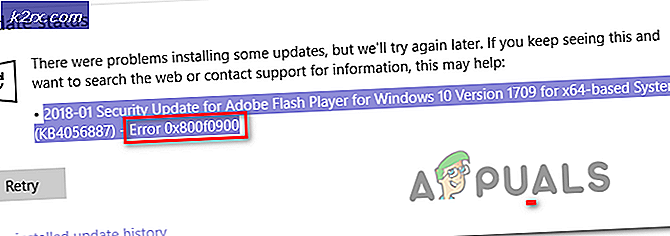Hur fixar jag felkod 0xd0000189 på Xbox One?
Flera Xbox One-användare har nått oss med frågor efter att ha irriterat sig över att de stöter på 0xd0000189 felkod när du försöker starta applikationer som Netflix eller när du försöker spela en Bluray-disk. Ett begränsat antal användare har rapporterat att problemet också uppstår när de försöker starta ett visst spel.
I de flesta fall har0xd0000189 felkod åtföljs av "Vänta en hel minut, försök sedan igen" felmeddelande som uppmuntrar användaren att starta om sin konsol - men många berörda användare har rapporterat att en omstart inte löste problemet för dem.
Vad som orsakar 0xd0000189felkod?
Vi undersökte just denna fråga genom att titta på olika användarrapporter och genom att testa de olika reparationsstrategier som berörda användare framgångsrikt har litat på för att lösa 0xd0000189 felkod på en Xbox One-konsol.
Som det visar sig kommer flera olika scenarier att orsaka detta felmeddelande. Här är en kortlista med potentiella korrigeringar som kan utlösa den här felkoden:
Om du för närvarande letar efter en åtgärd som hjälper dig att lösa problemet, kommer den här artikeln att ge dig flera olika felsökningsguider som ska låta dig åtgärda eller kringgå 0xd0000189 felkod. Var och en av de potentiella reparationsstrategierna nedan bekräftas vara effektiva av minst en berörd användare.
För bästa resultat rekommenderar vi att du följer de möjliga korrigeringarna nedan i samma ordning som vi ordnade dem (efter effektivitet och svårighetsgrad). Så småningom bör du stöta på en åtgärd som löser problemet oavsett den skyldige som orsakar problemet.
Låt oss börja!
Metod 1: Rensa den alternativa MAC-adressen
Som det visar sig är den vanligaste gärningsmannen som kan orsaka 0xd0000189 felkod är en felaktig alternativ MAC-adress. Denna inkonsekvens i nätverket kan förhindra att din konsol kommunicerar ordentligt med Xbox One-servrarna. Enligt berörda användare är detta scenario ganska vanligt i fall där ISP tillhandahåller dynamiska IP-adresser som standard.
Flera användare som också stött på det här problemet har rapporterat att de har lyckats kringgå situationen genom att komma åt nätverksmenyn på sin konsol och rensa den alternativa MAC-adressen. Här är en snabbguide om hur du gör detta:
- Se till att din konsol är helt påslagen och tryck sedan på Xbox One-knappen en gång (på din handkontroll) för att öppna guide-menyn. Fortsätt sedan med den nyöppnade menyn för att navigera till inställningar ikonen och välja Alla inställningar från nästa meny.
- När du väl har kommit in i inställningar skärm, gå till inställningar och välj Nätverksinställningar från nästa meny.
- När du lyckas komma in i Nätverk menyn, gå till Avancerade inställningar meny.
- Från Avancerade inställningar menyn, välj Alternativ MAC adress från listan över tillgängliga alternativ.
- Därefter bör du se Alternativ trådbunden / trådlös MAC adressmeny. När du ser det, använd Klar och välj sedan Starta om för att tillämpa ändringarna.
- När den alternativa MAC-adressen har ändrats startar du om datorn och ser om problemet är löst vid nästa systemstart.
Om du har utfört instruktionerna ovan och fortfarande stöter på detsamma 0xd0000189 felkod, gå ner till nästa metod nedan.
Metod 2: Verifiera statusen för Xbox Live-tjänster
Som det visar sig, i vissa fall, 0xd0000189 felkod kan dyka upp på grund av en server-sida problem som är utanför slutanvändarens kontroll. Ett tillfälligt problem med Xbox Liver-kärntjänsterna kan vara det som är ansvarigt för just den här felkoden. I en situation som den här är den enda lönsamma lösningen att försöka använda din konsol i offline-läge (Metod 3).
Om Xbox One-live-tjänsterna är nere, kan två huvudorsaker leda till detta beteende - antingen en eller flera tjänster genomgår underhåll eller så är tjänsterna mitt i en DDoS-attack. Detta har hänt några gånger tidigare och vad som gör är att det förhindrar Microsofts förmåga att validera ägande.
Om du misstänker att detta scenario är tillämpligt bör du undersöka om det finns något serverproblem som kan vara tillämpligt. För att göra detta, besök den här länken (här) och se om några tjänster för närvarande inte fungerar eller fungerar med begränsad kapacitet.
Om utredningen avslöjar ett serverproblem, följ instruktionerna nedan (Metod 3) för steg-för-steg-instruktioner för kringgå verifiering via nätverk med hjälp av offline-läge.
Om Xbox Live-statussidan visar alla tjänster som operativa, gå direkt till metod 4 för instruktioner om hur du löser 0xd0000189 felkod som orsakas av ett lokalt problem.
Metod 3: Köra applikationen i offline-läge
Om undersökningen ovan har visat att problemet uppstår på grund av ett serverproblem, bör du kunna åtgärda det genom att ändra nätverksinställningen till offline-läge och försöka starta programmet igen.
Flera drabbade användare som befann sig i ett liknande scenario har rapporterat att de äntligen kunde starta appen som tidigare misslyckades med 0xd0000189 felkod efter att de ändrade nätverksläget till Offlineläge.
Efter att ha gjort det och startat om konsolen har de flesta drabbade användare rapporterat att de lyckades lösa problemet helt. Här är en snabbguide om hur du byter till offline-läge på din Xbox One-konsol för att undvika 0xd0000189 felkod:
- Tryck på Xbox-knappen på din handkontroll för att öppna guide-menyn. Därefter navigerar du till den nyskapade guide-menyn Inställningar> System> Inställningar> Nätverk.
- När du lyckas komma in i Nätverk navigera till Nätverksinställningar menyn och öppna sedan Gå offline alternativ.
- Nu ska din konsol redan fungera i offline-läge. Nu är allt du behöver göra att starta om konsolen.
- Vid nästa start upprepar du den åtgärd som tidigare orsakade 0xd0000189 felkod och se om problemet har lösts.
Om samma problem fortfarande inträffar, omvandla stegen ovan för att återaktivera onlineläget och gå ner till nästa metod nedan.
Metod 4: Utför en motorcykling
Om undersökningarna du har utfört ovan har förstärkt möjligheten att hantera en utbredd fråga, är det mest effektiva och enklaste sättet att hantera en lokal fråga att genomföra en strömcykel.
Vissa användare som också kämpade för att lösa det här problemet har äntligen kunnat åtgärda problemet helt genom att effektivt tömma strömkondensatorerna på sin Xbox One-konsol - vilket är exakt vad elcykelproceduren hjälper dig att uppnå.
Denna metod kommer att sluta rensa de allra flesta tillfälliga filer som kan orsaka detta 0xd0000189 fel. Om du stöter på det här problemet på grund av ett firmware-relaterat problem, följ instruktionerna nedan för att utföra strömcykelproceduren på din Xbox One-konsol:
- Börja med att se till att din konsol är helt påslagen (inte i viloläge).
- Tryck på Xbox-knappen på konsolens framsida och håll den intryckt i cirka 10 sekunder eller tills du ser att lysdioden slutar blinka. När denna period har gått kan du släppa Xbox-knappen.
- När åtgärden är klar och konsolen är helt avstängd, vänta en hel minut innan du slår på konsolen igen. Om du vill försäkra dig om att processen har lyckats, koppla bort strömkabeln fysiskt från eluttaget och vänta några sekunder.
- Slå på konsolen igen genom att trycka på Xbox-konsolknappen en gång till. Men den här gången, håll den inte intryckt som tidigare. När du ser startsekvensen startar, var uppmärksam på start-Xbox-animationen. om du ser animationen visas, ta den som en bekräftelse på att motorcykeloperationen lyckades.
- Upprepa åtgärden som tidigare utlöste 0xd0000189 felkod och se om problemet nu är löst.
Om du fortfarande stöter på samma felmeddelande, gå ner till nästa metod nedan.
Metod 5: Utföra en fabriksåterställning
Om ingen av metoderna ovan har tillåtit dig att lösa problemet är det troligt att du har att göra med någon typ av OS-problem som inte kan lösas konventionellt. I sådana situationer är den enda gångbara lösningen att utföra en fabriksåterställning för att återställa alla systemfiler till de ursprungliga värdena.
Flera berörda användare har rapporterat att de äntligen lyckats lösa problemet 0x000001f4felkod genom att utföra en återställning av konsolen med möjlighet att följa upp appar och spel. Tänk på att denna procedur endast påverkar systemfiler - din data inklusive appar, spel och de flesta användarinställningar påverkas inte.
Här är en snabbguide om hur du utför en mjuk konsolåterställning för att lösa systemfilskador som kan vara ansvariga för 0x000001f4felkod:
- När Xbox One-konsolen är helt påslagen öppnar du den vertikala menyn på Xbox One-instrumentpanelen och väljer inställningar meny.
- När du lyckas komma in i inställningar menyn väljer du Systemet flik från den vertikala menyn till vänster. Gå sedan vidare till höger sida och välj Konsolinformation och uppgraderingar.Sedan Välj Återställ konsolen innan du klickar Återställ och behåll mina spel och appar från tillgängliga alternativ för att utlösa en återställning av mjuk konsol.
- Vänta tills processen är klar. Denna procedur startar om konsolen i slutet av operationen. När den har startat upp igen, upprepa åtgärden som orsakade 0x000001f4felkod och se om problemet nu är löst.