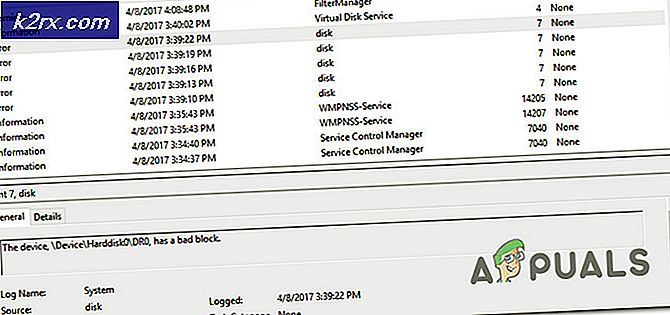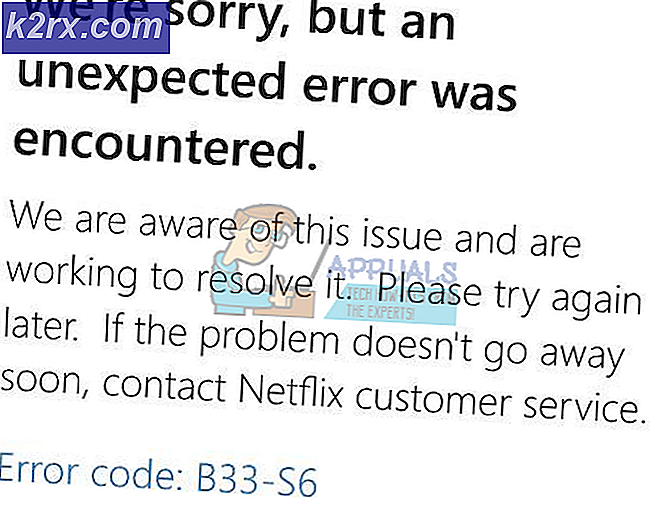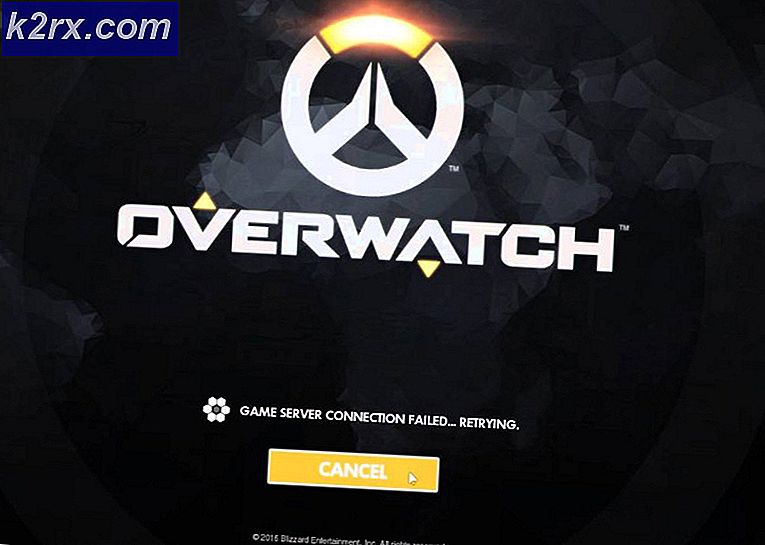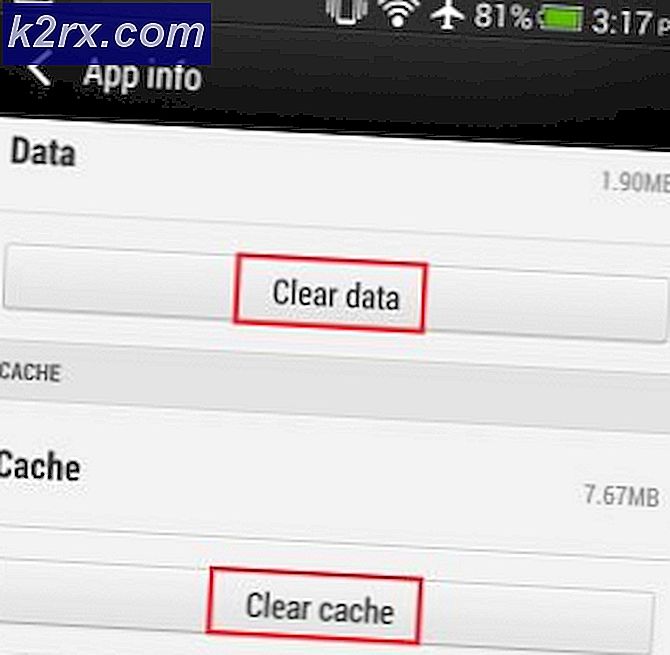Outlook kommer inte att svara på signatur
Outlook kommer inte att svara på signatur
Det händer vanligtvis om Outlook är korrupt - det svarar inte på signaturknappen. I den här guiden visar vi dig steg för steg att arbeta för att få signaturarbeten genom att skapa en htm- signatur och placera den i Outlook signaturfilen.
Leta reda på Outlook-signaturmappen. Standardplatserna för signaturmappen är:
Windows XP
C: \ Documents and Settings \% användarnamn% \ Programdata \ Microsoft \ Signatures
Windows Vista, Windows 7 och Windows 8
C: \ Users \% username% \ AppData \ Roaming \ Microsoft \ Signatures
ELLER Öppna signaturmappen från Outlook
Ett annat sätt att snabbt komma åt den här mappen från Outlook är att hålla CTRL-knappen på ditt tangentbord när du klickar på knappen Signaturer i Alternativ.
- Outlook 2007 och tidigare
Verktyg-> Alternativ-> Fliken E-postformat-> Knapp Signaturer - Outlook 2010 och Outlook 2013
Arkiv-> Alternativ-> Mail-> knappen Signaturer
När du har hittat signaturmappen, håll den öppen.
Skapa en HTM-signatur för Outlook
1. För att skapa htm-signaturen, gå till http://ckeditor.com/demo#full och rensa standardtexten i redigeringsfönstret.
2. Skapa sedan din signatur. CKEditor är ett ord som redaktör, så använd den rika textfältet överst för att redigera / modifiera och stilera din signatur.
PRO TIPS: Om problemet är med din dator eller en bärbar dator, bör du försöka använda Reimage Plus-programvaran som kan skanna förvaret och ersätta korrupta och saknade filer. Detta fungerar i de flesta fall där problemet uppstått på grund av systemkorruption. Du kan ladda ner Reimage Plus genom att klicka här3. Klicka sedan på fliken Källa och kopiera källan.
4. Gå till Signaturmappen och högerklicka i ett tomt utrymme och välj Ny textdokument
5. Öppna textdokumentet och klistra in signaturkällan.
6. Klicka på Arkiv -> Spara som och ange filnamnet, vilket namn filnamnet är namnet på din signatur. I slutet av filnamnet lägger du till .htm så filen kan sparas som en .htm-fil.
7. Välj Alla filer från Spara som typ och klicka på Spara.
8. Den här signaturen är nu sparad.
9. Stäng och öppna Outlook igen, och nu när du klickar på Signatur-knappen kan du välja signaturen.
PRO TIPS: Om problemet är med din dator eller en bärbar dator, bör du försöka använda Reimage Plus-programvaran som kan skanna förvaret och ersätta korrupta och saknade filer. Detta fungerar i de flesta fall där problemet uppstått på grund av systemkorruption. Du kan ladda ner Reimage Plus genom att klicka här