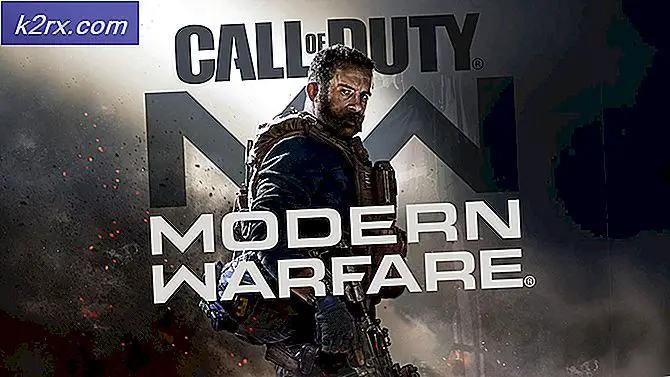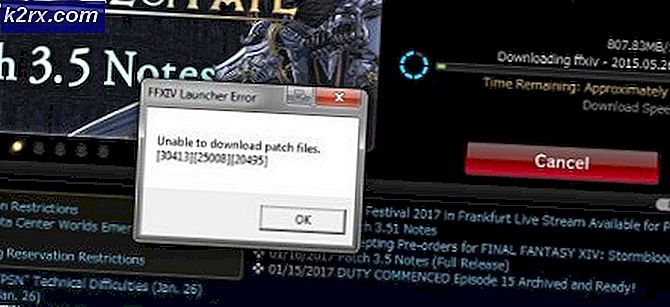Så här fixar du OneDrive-krasch på Windows 10
Om du just installerat Windows Anniversary Update är det en chans att det kan orsaka problem med OneDrive. OneDrive kraschar utan felmeddelande är ett känt problem med Anniversary Update.
Orsaken till problemet med OneDrive är förstås Windows Anniversary Update. Windows Anniversary Update är känt för att orsaka flera problem och OneDrive-problemet är en av dem.
Metod 1: Ta bort OneDrive
Att lösa OneDrive-mappen och dess konfigurationsmapp löser ibland problemet
- Tryck på Windows-tangenten och tryck på E för att öppna File Explorer .
- Klicka på OneDrive- mappen
- Håll CTRL och tryck på A och högerklicka på de valda filerna och välj Ta bort
Följ nu de angivna stegen
- Tryck på Windows-tangenten en gång och R
- Typ i dialogrutan för körning och klicka på OK.
- Dubbelklicka på Uppdatera mapp
- Dubbelklicka på OneDriveSetup- filen och följ instruktionerna på skärmen
Metod 2: Avinstallera och installera om OneDrive
- Håll Windows- tangenten och tryck på X. Klicka på Kommandotolk (Admin)
- Skriv taskkill / f / im OneDrive.exe och tryck på Enter
- Skriv % SystemRoot% \ SysWOW64 \ OneDriveSetup.exe / avinstallera och tryck på Enter om du kör 64 bitars Windows-version. Om du kör en 32-bitars Windows-version skriv då % SystemRoot% \ System32 \ OneDriveSetup.exe / avinstallera och tryck på Enter
Nu är din OneDrive avinstallerad. Ta bort alla filer relaterade till OneDrive
- Tryck på Windows-tangenten en gång och klicka på File Explorer
- Skriv % UserProfile% \ OneDrive i adressfältet som ligger i mitten av File Explorer och tryck på Enter
- Håll CTRL och tryck på A och högerklicka på de valda filerna och välj Ta bort
- Skriv % LocalAppData% \ Microsoft \ OneDrive i adressfältet som ligger i mitten av File Explorer och tryck på Enter
- Högerklicka på loggmappen och välj Ta bort
- Upprepa steg 5 för alla filer i detta här men ta inte bort uppdateringsmappen
- Skriv % ProgramData% \ Microsoft OneDrive i adressfältet som ligger i mitten av File Explorer och tryck på Enter
- Håll CTRL och tryck på A och högerklicka på de valda filerna och välj Ta bort
- Skriv C: \ OneDriveTemp i adressfältet som ligger i mitten av File Explorer och tryck på Enter
- Håll CTRL och tryck på A och högerklicka på de valda filerna och välj Ta bort
- Starta om datorn nu
När omstart är fullständigt följ dessa steg
- Tryck på Windows-tangenten en gång och klicka på File Explorer
- Skriv C: \ Users \ YourComputerName \ AppData \ Local \ Microsoft \ OneDrive i adressfältet som ligger i mitten av File Explorer och tryck på Enter
- Dubbelklicka på Uppdatera mapp
- Dubbelklicka på OneDriveSetup- filen och följ instruktionerna på skärmen
Obs! Om du inte kan se en uppdateringsmapp efter avinstallation av OneDrive skriver du % SystemRoot% \ SysWOW64 \ OneDriveSetup.exe i adressfältet i File Explorer och trycker på Enter. OneDrive kommer att börja förbereda sig för första gången.
PRO TIPS: Om problemet är med din dator eller en bärbar dator, bör du försöka använda Reimage Plus-programvaran som kan skanna förvaret och ersätta korrupta och saknade filer. Detta fungerar i de flesta fall där problemet uppstått på grund av systemkorruption. Du kan ladda ner Reimage Plus genom att klicka här