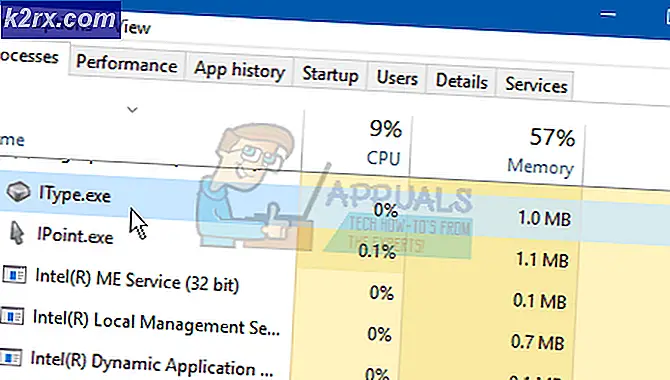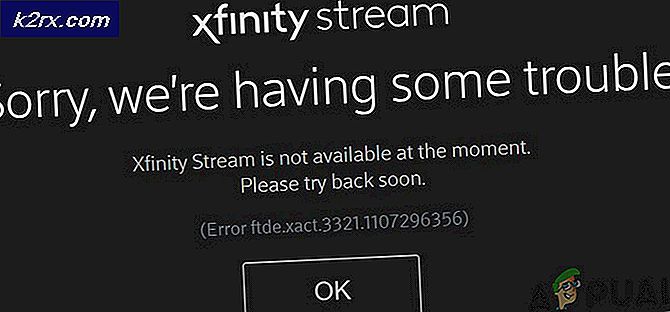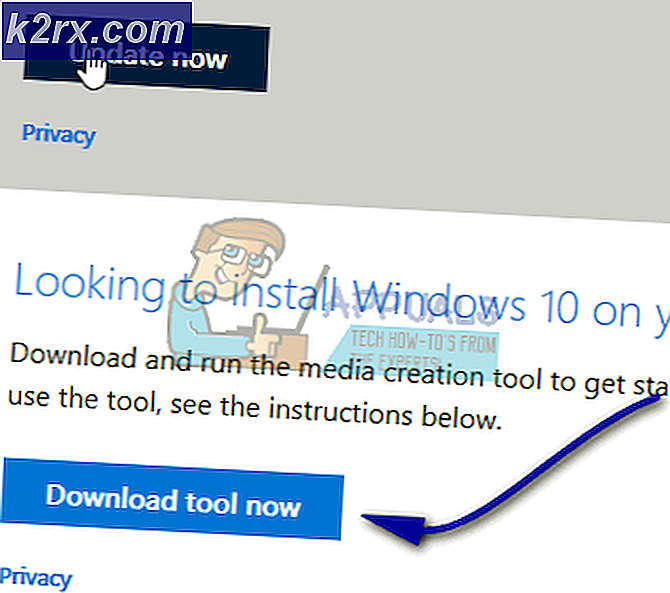Hur fixar du 'Felkod 83' i Steam
Vissa Windows-användare stöter på felkod 83 när de försöker starta ett spel via Steam. Medan vissa bara ser detta fel med vissa spel, kan andra inte starta något spel via Steam. Det här problemet är bekräftat att det uppstår i Windows 7, Windows 8.1 och Windows 10.
Efter att ha undersökt just detta problem visar det sig att det finns flera olika orsaker som kan orsaka just den här felkoden. Här är en kortlista med synder som kan vara ansvariga:
Metod 1: Installera varje väntande Windows Update
Även om detta är en osannolik skyldig, finns det många användare som har lyckats åtgärda problemet genom att installera alla väntande Windows uppdatering.Detta rapporteras vanligtvis vara effektivt i fall där datorn saknar en viktig infrastrukturuppdatering som Steam behöver för att kunna köras på ett stabilt sätt.
Om du stöter på 83-felkoden för varje spel som du försöker starta, bör du kunna åtgärda problemet genom att installera alla väntande WIndows-uppdateringar enligt de officiella kanalerna.
Om du tror att detta scenario kan vara tillämpligt, följ instruktionerna nedan för att öppna Windows Update-komponenten och använd den för att installera alla väntande uppdateringar tills du uppdaterar din Windows-version:
- Öppna en Springa dialogrutan genom att trycka på Windows-tangent + R. Skriv sedan “Ms-inställningar: windowsupdate”inuti textrutan och Tryck Gå in för att öppna Windows uppdatering fliken i inställningar app.
Notera: Om du använder Windows 7 eller Windows 8.1 använder du 'Wuapp' kommando istället.
- När du är inne på Windows Update-skärmen, flytta över till den högra rutan och klicka på Sök efter uppdateringar. Följ sedan instruktionerna på skärmen för att installera varje väntande uppdatering.
Notera: Om det finns många väntande uppdateringar att hantera kommer WU-komponenten att uppmana dig att starta om innan du får chansen att installera varje väntande uppdatering. Om detta händer startar du om när du får instruktioner, men se till att återgå till samma Windows Update-skärm vid nästa start och slutföra nedladdningen och installationen av de återstående uppdateringarna.
- När du lyckats installera mycket väntande WIndows-uppdatering, gör en sista omstart och se om problemet är löst när nästa start är klar.
Om du fortfarande hamnar i samma 83-felkod när du försöker starta spel via Steam, gå ner till nästa möjliga fix nedan.
Metod 2: Kontrollera spelets integritet på Steam
Om installationen av varje väntande uppdatering inte fungerade eller om du redan hade den senaste Windows-versionen bör du börja överväga det faktum att detta problem faktiskt orsakas av en spelkonsekvens (detta är ännu mer troligt om du bara stöter på 83 fel kod med ett spel).
Flera berörda användare att vi stöter på samma felkod har rapporterat att problemet äntligen åtgärdades efter att de utförde en integritetskontroll från den inbyggda Steam-menyn. Om du inte har provat detta ännu, följ instruktionerna nedan:
- Öppna din Steam-meny och välj Bibliotek på menyn till vänster.
- Med biblioteksfliken valt går du vidare och bläddrar ner genom biblioteksobjekten och högerklickar på posten som är associerad med spelet som orsakar 83-felet.
- Välj sedan från den nyligen visade snabbmenyn Egenskaper.
- Från Egenskaper Välj menyn Lokala filer fliken och klicka sedan påVerifiera spelfilernas integritet.
- Bekräfta åtgärden vid bekräftelsemeddelandet och vänta tills den är klar. När proceduren för integritetskontroll har genomförts, starta spelet igen och se om felkoden 83 har lösts.
Om samma problem fortfarande uppstår, gå ner till nästa möjliga fix nedan.
Metod 3: Vitlista spelets Executable från din AV
Om du tidigare konstaterat att problemet inte orsakas av en saknad Windows Update och du har försäkrat dig om att spelets integritet är intakt bör du börja leta efter en skyldig som kan störa spelets början.
Enligt flera användare kan detta problem orsakas av en säkerhetsapp (brandvägg eller antivirus) som kan hindra spelet från att starta på grund av ett falskt positivt.
Det här problemet rapporteras förekomma med både tredje parts AV och brandväggar men det finns också några rapporter om detta problem som uppstår med standardsäkerhetspaketet (Windows Firewall och Windows Defender).
Lyckligtvis kan du enkelt åtgärda detta problem genom att skapa en vitlistningsregel i din AV / brandvägg med undantag för att både den huvudsakliga spelkörningen och Steam-startprogrammet blockeras. Denna metod har bekräftats vara effektiv av många drabbade användare.
Notera: Tänk på att om du använder en brandvägg från tredje part eller antivirus, kommer instruktionerna för vitlistning av körbara filer att vara olika beroende på vilken svit du använder. Sök i så fall efter specifika instruktioner om hur du gör det online.
Men om du använder den inbyggda antivirusskyddssatsen (Windows Defender och Windows Firewall) kan du följa instruktionerna nedan för att fixa 83-felkoden genom att skapa en undantagsregel i Windows Defender och Firewall genom att vitlista både spelstartaren (Steam) och spelets körbara.
Här är en steg för steg guide om hur du gör detta:
- Tryck Windows-tangent + R att öppna upp en Springa dialog ruta. Skriv sedan ”kontrollera firewall.cplOch tryck Stiga på för att öppna upp Windows brandvägg fönster.
- När du är inne i huvudmenyn i Windows Defender Firewall, öppna menyn till vänster för att klicka påTillåt en app eller funktion via Windows Defender-brandväggen.
- När du väl är inne i Tillåtna appar menyn, fortsätt och klicka påÄndra inställningaroch klicka sedan påJavidAnvändarkontokontrollprompt.
- När listan äntligen blir redigerbar, gå under den och klicka påTillåt en annan appoch klicka sedan påWebbläsareoch navigera till platsen där spelet är installerat.
Notera: Som standard är varje Steam-spel installerat på C: \ Program Files \ Steam \ steamapps \.
- När du lyckats hitta rätt körbar, lägg till den i listan överTillåtna appar,se till att kryssrutan associerad med Privat och offentlig kontrolleras båda innan du klickar Ok för att spara ändringarna.
- Lägg till både den huvudsakliga spelkörbara filen och den huvudsakliga Steam-körbara filen till den här listan och aktiveraPrivatoch offentlig kryssrutorna innan du sparar ändringarna.
- Stäng sedan Tillåtna appar och följ steg 1 igen för att återgå till den första brandväggsmenyn. Men den här gången klickar du påAvancerade inställningar istället(från menyn till vänster). Vid UAC (användarkontokontroll) snabb, klicka Ja för att bevilja admin-åtkomst.
- När du väl är inne i de avancerade inställningarna för din brandvägg, klicka påInkommande reglerfrån menyn till vänster och klicka sedan påNy regel.
- När du väl är inne i Ny inkommande regel Guiden, välj Hamn när man ombeds för Regeltypoch klicka sedan på Nästa ännu en gång.
- Välj på nästa skärmTCPoch välj Specifika lokala hamnarväxla och klistra sedan in följande portar för att förhindra att de blockeras:
27015--27030 27036 27015
- Lägg sedan till en annan regel men den här gången väljer UDP, välj sedan Specifika lokala portar och klistra in följande portar:
27015--27030 27000--27100 27031-27036 4380 27015 3478 4379 4380
- När varje nödvändig port har lagts till, slå Nästa och du borde landa direkt i Åtgärdsfråga fönster. När detta händer klickar du påTillåt anslutningenoch klickaNästaännu en gång.
- Upprätta ett namn från den regel du just skapat och klicka sedan på Avsluta för att spara ändringarna.
- Starta om datorn och vänta tills nästa start är klar innan du startar spelet som tidigare utlöste 83-felkoden.
Om samma kritiska fel fortfarande dyker upp när du startar spelet, gå ner till nästa möjliga fix nedan.
Metod 4: Avinstallera problematisk AV-svit från tredje part (om tillämpligt)
Om ingen av de potentiella korrigeringarna ovan har fungerat för dig och du använder en svit från tredje part utan något uppenbart alternativ för att vitlista körbara filer och portar, är det enda alternativet att helt enkelt avinstallera den överskyddande sviten tillfälligt och se om det slutar lösa problemet .
Notera: Om du upplever problemet med en säkerhetspaket försvinner problemet inte om du inaktiverar realtidsskyddet eftersom samma säkerhetsregler kommer att finnas kvar.
Om detta scenario verkar vara tillämpligt är det enda du kan göra att avinstallera det tillfälligt och se om det slutar lösa problemet.
Följ instruktionerna nedan för att avinstallera din tredje parts brandvägg eller AV-lösning:
- Tryck Windows-tangent + R att öppna upp en Springa dialog ruta. När du uppmanas av textrutan skriver du 'Appwiz.cpl' och slå Stiga på för att öppna upp Program och funktioner meny.
- Inuti Program och funktioner , bläddra ner genom listan över installerade program och leta reda på den tredje partens brandvägg eller AV som du vill avinstallera. När du äntligen lyckas hitta den högerklickar du på den och väljer Avinstallera från den nyligen visade snabbmenyn.
- Följ instruktionerna på skärmen för att slutföra avinstallationen, starta sedan om datorn och se om felkoden 83 fixas vid nästa start.