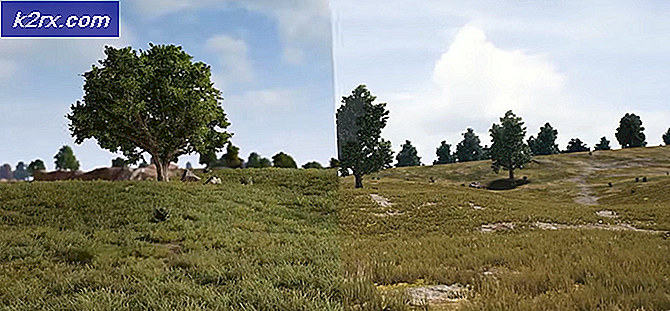Så här åtgärdar du Åtkomst med fel när du försöker öppna lokala enheter
Microsoft försöker alltid minska Windows OS-sårbarhet för virus som orsakar några allvarliga problem för användarna. Trots att deras ansträngningar gör något bra men fortfarande finns det massor av lösa platser där hackare kan få tillgång. Windows-användare upplever en märklig fråga med sina partitioner när de försöker öppna dem och visar ett fönster med öppet med att be användarna att välja ett program från listan för att öppna den valda lokala enheten. Vissa användare kan öppna C- enheten, dvs Windows-enheten, men andra enheter blir oåtkomliga eftersom de inte hittar något sätt att öppna dem.
Vad är orsakerna till detta problem?
Detta problem uppstår oftast när ett virus injiceras inuti Windows OS. Det skapar en fil som heter autorun.inf i rotmappen i varje partition på hårddisken. Den här autorun.inf-filen exekverar olika uppgifter för att ändra registervärden som säkerställer att viruset ska laddas vid varje start. På så sätt kan partitioner på hårddisken inte nås normalt och det orsakar därför vissa allvarliga problem.
Lösningar för att åtgärda detta problem:
Detta problem kan lösas på ett antal sätt. De bästa möjliga metoderna för att lösa problemet är listade under.
Obs! Den här metoden löser bara problemet med lokala enheter. Det skyddar dig inte mot de hot som induceras av virusen.
Metod nr 1: Radera autorun.inf-filen från partitionerna
Det bästa sättet att åtgärda problemet är att radera filen autorun.inf som finns i roten till varje partition på hårddisken. Gör så här genom att följa stegen nedan.
- Öppna kommandotolken genom att trycka på Win + R genvägsknappen och skriva cmd inuti lådan. Klicka på OK för att öppna Kommandotolken .
- Inne i kommandotolkonsolen skriver du följande kommandon en efter en följt av Enter-tangenten efter varje kommando.
del c: \ autorun. * / f / s / q / a
del d: \ autorun. * / f / s / q / a
del e: \ autorun. * / f / s / q / a
Ersätt c, d och e med dina egna partitioner. I de flesta fall skulle dessa etiketter vara samma. Du måste göra det för alla dina partitioner om du har en eller flera. Den här uppsättningen kommandon tar bort alla autorun.inf-filer som skapats av Trojan / Virus. Starta om systemet efter att processen är klar.
PRO TIPS: Om problemet är med din dator eller en bärbar dator, bör du försöka använda Reimage Plus-programvaran som kan skanna förvaret och ersätta korrupta och saknade filer. Detta fungerar i de flesta fall där problemet uppstått på grund av systemkorruption. Du kan ladda ner Reimage Plus genom att klicka härMetod nr 2: Ta bort ett av registren (Mountpoints2)
Om den ovan nämnda metoden inte löser ditt problem, kan du följa den här metoden för att bli av med problemet med dina partitioner.
- Öppna Registry Editor genom att trycka på Win + R och skriva regedit inuti rutan följt av Enter
- När redigeraren är öppen trycker du på Ctrl + F på tangentbordet och skriver mountpoint2 för att hitta de relevanta registren. När det har hittats, skriv klicka över mappen som heter mountpoint2 i den vänstra rutan och välj Ta bort . Gör samma steg flera gånger tills alla mountpoint2-mappar raderas. Starta om datorn efteråt.
Metod nr 3: Registrering av Shell32.DLL-fil
Om ingen av ovannämnda metod fungerar, så kan det här vara en långivare av sista utväg för dig. I det här scenariot skulle du behöva registrera filen shell32.dll för att lösa detta problem.
- Öppna Kör genom att trycka på Win + R och skriv regsvr32 / i shell32.dll följt av Enter-tangenten. Efter att ha kört kommandot kommer du att se ett meddelande som anger att processen lyckats.
PRO TIPS: Om problemet är med din dator eller en bärbar dator, bör du försöka använda Reimage Plus-programvaran som kan skanna förvaret och ersätta korrupta och saknade filer. Detta fungerar i de flesta fall där problemet uppstått på grund av systemkorruption. Du kan ladda ner Reimage Plus genom att klicka här