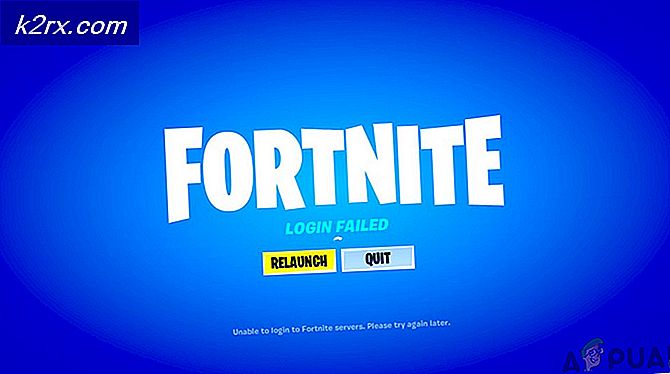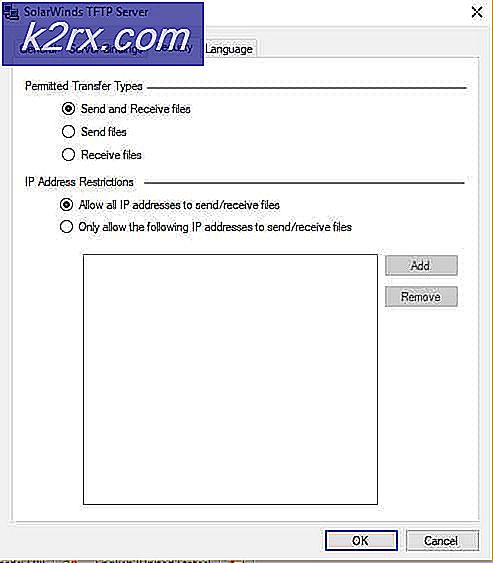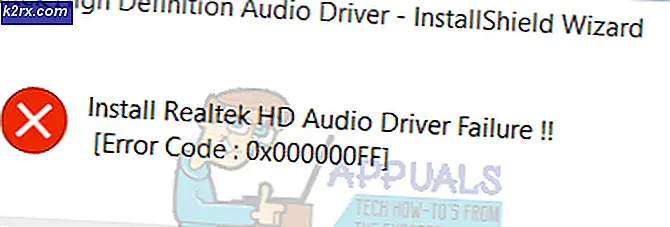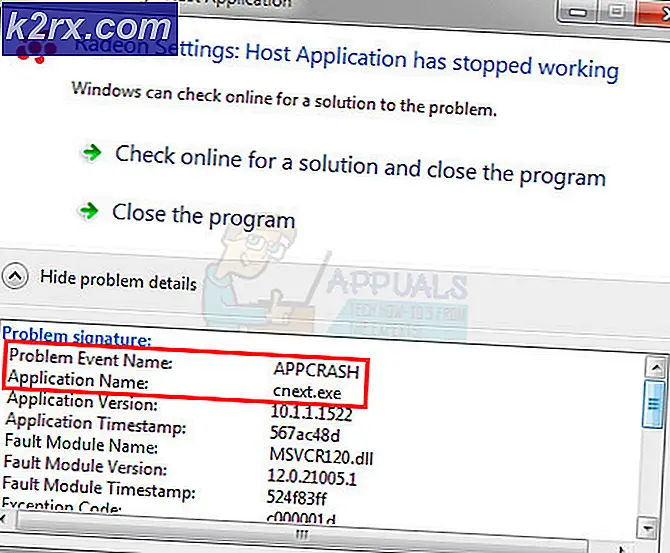Så här åtgärdar du en pennahet Ställ in ny diskfel
När du sätter in din pennahet har den fått ett skrivbrev och du kan vanligtvis komma åt innehållet med hjälp av Utforskaren eller Mac Finder. När du får felet "Infoga ny disk" kan det innebära ett antal saker. Det är möjligt att drivbrevet redan har reserverats och att du måste ändra det innan du fortsätter. Det kan också innebära att det finns ett maskinvarufel, vilket gör det svårt för dig att komma åt dina filer.
I det andra scenariot är det ibland möjligt att återställa data med hjälp av ett återställningsverktyg.
Så här kontrollerar du om drivbrevet redan har reserverats och hur du kan åtgärda det.
- Administratör
Logga in på administratörskontot på din Windows- eller Mac-dator. Detta gör att du kan komma åt alla inställningar på din dator för att göra nödvändiga ändringar.
- Föra in
Sätt i din penna i datorns USB-port och vänta tills lampan på enheten lyser, eller datorn meddelar dig att en USB-enhet har satts in.
- Min dator
Klicka på Start och hitta den här datorn. Högerklicka på Den här datorn och välj sedan Hantera. Välj sedan "Diskhantering", som tar dig till en skärm som innehåller all maskinvara som din dator använder och som är ansluten till din maskin.
- Hitta Drive
Kontrollera om du kan hitta din enhet i Diskhantering. Om du inte vet vad din enhet heter, leta efter drivrutins tillverkarens namn, eller kontrollera lagringsstorleken. Om du fortfarande inte kan hitta den, mata ut din USB-enhet och kontrollera Diskhantering - jämför sedan den med när enheten är inkopplad. Objektet som försvinner är din skiva.
- Ändra körbrevet
Om din enhet visas kan du byta skrivbrev så att den är tillgänglig. Välj en enhet som definitivt inte kommer att användas av någon annan hårdvara, som X eller Z. Dessa enheter reserveras inte automatiskt av Windows, så de kommer inte att vara tillgängliga om du redan har tilldelat dessa enheter till annan hårdvara.
PRO TIPS: Om problemet är med din dator eller en bärbar dator, bör du försöka använda Reimage Plus-programvaran som kan skanna förvaret och ersätta korrupta och saknade filer. Detta fungerar i de flesta fall där problemet uppstått på grund av systemkorruption. Du kan ladda ner Reimage Plus genom att klicka här- Försök igen
Nu, kolla tillbaka till Utforskaren och se om enheten visas. Om det inte visas kan det innebära ett annat problem. Troligtvis är problemet problem med hårdvaran, vilket innebär att du ska försöka återställa filer på din enhet, eftersom du inte kommer att kunna använda USB-enheten i framtiden.
Återställa dina data är möjligt med gratis och betalad programvara. Ett populärt program för dataåterställning är Stellars Windows Data Recovery - Professional.
- Ladda ner
Gå vidare till http://www.stellarinfo.com/windows-data-recovery-professional.php och ladda ner dataåterställningsprogrammet. Följ anvisningarna på skärmen för att ladda ner och installera programvaran till din dator.
- Ansluta
Anslut din USB-enhet, och dataåterställningsprogramvaran söker efter din skiva och tilldelar den automatiskt ett skrivbrev, även om det inte visas i Diskhantering. I vissa fall av extrema hårdvarufel kan det dock inte visas - i så fall kommer dataåterställning inte att vara möjlig.
- Hitta
Hitta din enhet. Du kan göra detta genom att kontrollera storleken på enheten, som visas i slutfältet, efter Typ och filsystem. Om du är osäker, koppla ifrån andra enheter som du kanske redan har anslutit.
- Skanna
När du har markerat din enhet klickar du på knappen "Advanced Recovery" längst ner på skärmen. Detta gör det möjligt för programvaran att börja skanna din USB-enhet för att se vilken data den kan återställa. Skanningen kommer att se på alla media och andra återställningsbara data i din fil och ger dig en förhandsgranskning av vad som är tillgängligt för att återställa.
- Välja
Nu kan du välja det media som du vill återställa. Var medveten om att i vissa fall kommer data att återställas, men filerna kommer att ha bytt namn. När du väl valt de filer du vill återställa, tryck helt enkelt på "Recover" knappen och mjukvaran kommer att börja fungera.
Skadad kretslopp
Om allt misslyckas är det möjligt att strömförsörjningen på din USB-enhet har skadats. I det fall att strömförsörjningen till USB-enheten har skadats måste du eller någon annan utföra kretsreparation. Om du inte vet vad du gör är det viktigt att du får en utbildad professionell att reparera strömförsörjningen, eftersom en felaktig rörelse med en lödpistol kan göra hela din enhet värdelös.
PRO TIPS: Om problemet är med din dator eller en bärbar dator, bör du försöka använda Reimage Plus-programvaran som kan skanna förvaret och ersätta korrupta och saknade filer. Detta fungerar i de flesta fall där problemet uppstått på grund av systemkorruption. Du kan ladda ner Reimage Plus genom att klicka här