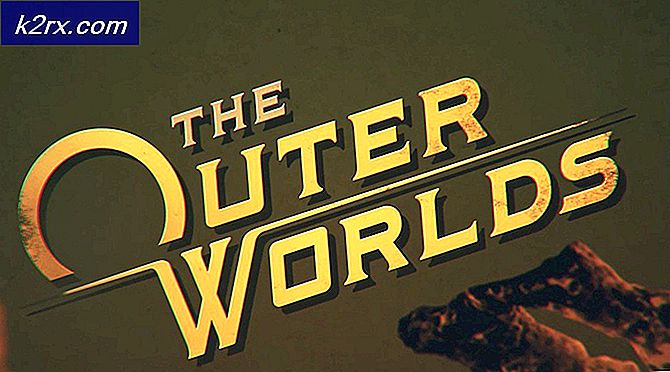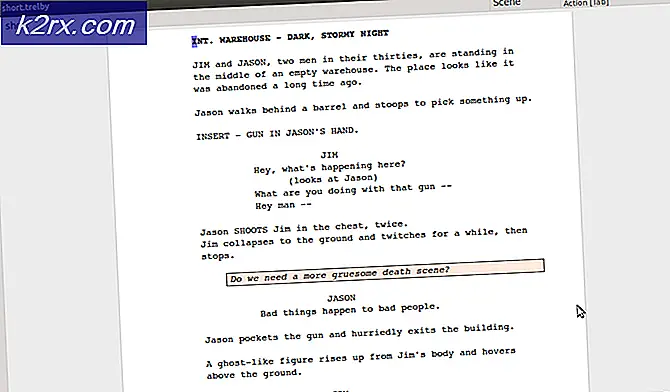Fix: Radeon Settings Host Application Stopped Arbetar 'cnext.exe'
'Radeon Settings: Verktygsprogrammet har slutat fungera' visas vanligtvis vid start eller när du stänger av datorn. Felet kommer att dyka upp för AMD Radeon-användare eftersom felet är relaterat till AMD-kontrollcentret. Om du öppnar din Task Manager ser du också Cnext.exe-processen som körs i dem också. Yu kan också uppleva skärmflimmer eller fläkthastighetsproblem.
Det första du behöver veta är att cnext.exe är en del av AMD-katalysatorstyrcentret för Radeon grafikkort. Om du ser detta fel måste du använda Radeon grafikkort. Anledningen till att denna krasch händer är inte helt klar men det löser sig genom att uppdatera drivrutinerna. Så är det troligtvis relaterat till ditt grafikkorts drivrutiner. Om problemet startade efter en drivrutinsuppdatering kan det ha orsakats av en felaktig drivrutin eller felaktig installation av drivrutinen.
Metod 1: Rengör installationsdrivrutiner
Eftersom problemet är relaterat till drivrutinsproblemet, kommer uppdateringen till den senaste versionen att lösa problemet. AMD har släppt en fix för detta i sin senaste drivrutinsversion och det har varit känt att lösa dessa problem för de flesta användare. För många användare kan inte bara nedladdning av drivrutinerna och installation av dem inte fungera. För att korrekt installera de nya drivrutinerna måste du avinstallera tidigare drivrutiner och se till att det inte finns någon fil kvar.
Obs! Innan du försöker installera drivrutinerna, se till att din antivirusprogram är avaktiverad. Dessa säkerhetsprogram är kända för att orsaka vissa problem med installationsprocessen. Du kan helt enkelt högerklicka på din antivirusprogramikon från systemfältet (höger nedre hörnet) och välj Inaktivera. Om du inte ser något avaktivera alternativ dubbelklickar du på antivirusprogrammet från systemfältet och letar efter alternativet Inaktivera på den panelen. Nästan alla större antivirusprogram har möjlighet att tillfälligt avaktivera programmet.
- Klicka här och ladda ned verktyget för Display Driver Uninstaller. Det här verktyget rensar i princip de tidigare grafikdrivrutinerna och någon av deras kvarstående filer. Det här är användbart eftersom det ser till att den nyare drivrutinen är korrekt installerad. Många gånger kommer din nya drivrutin inte att installeras korrekt på grund av den tidigare versionen och dess motstridiga överlämnade filer.
- När du är klar klickar du här. Välj lämpliga inställningar i avsnittet Manuell välj din drivrutin och klicka på Visa resultat . Ladda ner drivrutinerna som är lämpliga för din Windows-version. Obs! Vi rekommenderar att du inte använder deras autodetekteringsverktyg för installation av drivrutiner. Om du vill ha det bästa resultatet, ladda ner drivrutinerna manuellt.
- Nu ska vi tömma innehållet i AMD-mappen som finns i C-enheten. Håll Windows-tangenten och tryck på R
- Skriv C: \ AMD och tryck på Enter
- Håll CTRL-tangenten och tryck på A (det här markerar alla filer)
- Tryck på Delete-tangenten och bekräfta eventuella ytterligare instruktioner
- Nu är det dags att stänga av Windows-uppdateringar. Detta för att förhindra att Windows hämtar och installerar grafiska drivrutiner automatiskt. Om din Windows är inställd på automatisk kan den automatiskt hämta grafikdrivrutinerna. Om du stänger av Windows-uppdateringen för ett tag kommer det att förhindra att detta händer.
- Håll Windows-tangenten och tryck på R
- Skriv services.msc och tryck på Enter
- Leta upp och dubbelklicka på Windows Update
- Välj Avaktiverad från rullgardinsmenyn i Starttyp
- Klicka på Stop- knappen om servicestatus inte är inställd på Stoppad
- Klicka på Apply och välj Ok
- Om du är en Windows 7 eller 8 användare, se till att din Windows är uppdaterad. För att ladda ner och installera Windows-uppdateringarna följer du stegen nedan
- Håll Windows-tangenten och tryck på R
- Skriv kontrollpanelen och tryck på Enter
- Välj Små ikoner på rullgardinsmenyn framför Visa By
- Klicka på Windows-uppdatering
- Välj Sök efter uppdateringar
- Håll Windows-tangenten och tryck på R
- Skriv appwiz.cpl och tryck på Enter
- Leta reda på AMD-programvaran och välj den
- Klicka på Avinstallera och följ ytterligare instruktioner på skärmen. Se till att du avinstallerar allt
- Nu loggar vi in i Säkert läge för att köra avinstallationsprogrammet för Display Driver.
- Håll Windows-tangenten och tryck på R
- Skriv msconfig och tryck på Enter
- Välj Start- fliken
- Markera alternativet Safe Boot i avsnittet Boot options
- Välj alternativet Minimal under alternativet Safe Boot
- Klicka på Ok
- Windows kommer att fråga dig om att starta om. Klicka på Starta om
- När systemet startas om, kommer du att vara i Säkert läge. Kör avinstallationsfilen för Display Driver
- Välj AMD i rullgardinsmenyn och klicka på Rengör och starta om (rekommenderas)
- Låt Display Driver Uninstaller göra sitt jobb. När det är klart kommer datorn att starta om.
- Kör AMD-drivrutinerna (som du hämtade tidigare) när systemet startas om. Följ instruktionerna på skärmen för att installera drivrutinerna
- När drivrutinerna är installerade måste du stänga av alternativet Säkert läge. Håll Windows-tangenten och tryck på R
- Skriv msconfig och tryck på Enter
- Välj Start- fliken
- Avmarkera alternativet Säker start i avsnittet Bootalternativ
- Klicka på Ok
- Windows kommer att fråga dig om att starta om. Klicka på Starta om
Du bör vara bra att gå när systemet omstartar. Du kommer att ha en ren installation av de nya drivrutinerna.
Metod 2: Sluta Cnext.exe-processen
Det här är ingen lösning men en lösning på APPCRASH-problemet. Om ingen av de ovan nämnda metoderna fungerade för dig kan du använda den här lösningen tills ditt problem är löst. Att helt enkelt avsluta cnext.exe-processen från uppgiftshanteraren skapar inte APPCRASH-felet när du stänger av ditt system.
Här är stegen för att avsluta cnext.exe
- Tryck och håll ned CTRL, SHIFT och Esc- tangenterna ( CTRL + SHIFT + Esc )
- Leta upp Cnext.exe och välj det
- Klicka på Avsluta uppgift
När cnext.exe är slut, stäng av datorn. Detta kommer att förhindra att felmeddelandet dyker upp när du försöker stänga av datorn.
Metod 3: Ändra egenskaper för Cnext.exe
Att göra några ändringar i egenskaperna Cnext.exe har hjälpt många användare att bli av med detta problem också. Så här är stegen för att ändra egenskaperna hos Cnext.exe
- Håll Windows-tangenten och tryck på R
- Skriv C: \ Programfiler och tryck på Enter. Obs! Byt programfiler med (eller Programfiler (x86)) om du inte hittar mappen i Programfiler
- Sök och dubbelklicka på Cnext- mappen
- Högerklicka på cnext.exe och välj Egenskaper
- Välj fliken Säkerhet
- Klicka på Redigera- knappen
- Välj Användare från gruppen eller användarnamn: avsnittet
- Markera alla rutor i avsnittet Tillåt kolumn i Tillstånd för användare
- Upprepa steg 7 och 8 för administratörer också
- Klicka på Apply och välj Ok
Starta om och om problemet kvarstår.
PRO TIPS: Om problemet är med din dator eller en bärbar dator, bör du försöka använda Reimage Plus-programvaran som kan skanna förvaret och ersätta korrupta och saknade filer. Detta fungerar i de flesta fall där problemet uppstått på grund av systemkorruption. Du kan ladda ner Reimage Plus genom att klicka här