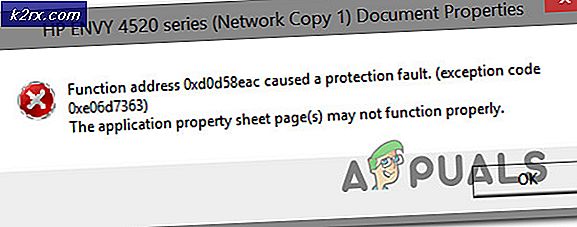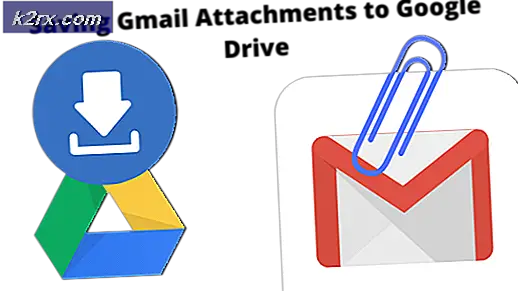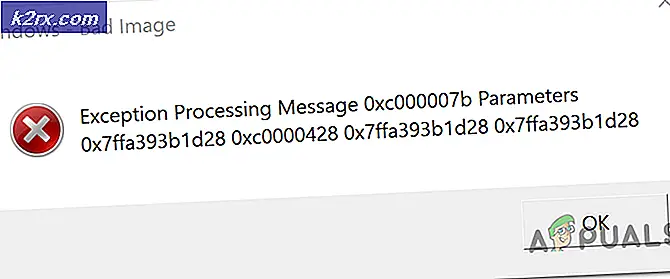Hur inaktivera Edge PDF Viewer i Windows 10
PDF-filer med Windows 10 kan öppnas utan att behöva installera ytterligare programvara. I själva verket ger Microsoft Edge, standardwebbläsaren, inbyggt stöd för denna typ av fil. Men det här är ett minimalt funktionsalternativ som kanske inte motsvarar användarnas behov vanliga att använda en tredjepartsprogramvara som är mycket mer funktionell. De flesta människor föredrar att använda Adobe-läsaren för att se deras PDF-filer eftersom mjukvaran ger ett flexibelt sätt att öppna, redigera och formatera filerna.
Varför händer detta?
Windows 10 Filförbundsskyddsmekanism är faktiskt vad som förhindrar någon form av direktändring till användarvalet i registret för varje filformat. När ingen filförening hittas i registret eller om någon av programmen felaktigt gör ishålet till UserChoice registernyckel till den inställda föreningen så utlöses det om att nollställa filer för det programmet, vilket gör att den växlar tillbaka till standard Windows 10-uppsättningen förening.
Detta innebär att Edge kommer eller kan ta över standardinställningen för PDF-fil på grund av någon anledning, efter en uppdatering eller något annat fall, och du kommer att bli underrättad om standardinställningen för återställning av appen av Action Center. Vilka är de möjliga lösningarna på detta problem? Låt oss ta en titt.
Metod 1: Använd inställningar
- Tryck en gång på Windows-tangenten
- Skriv standardprogram i Startsökningen
- Klicka på Standardprogram från sökresultaten
- Bläddra ner och klicka på Välj standardappar efter filtyp
- Bläddra ner tills du ser .pdf . Du ska se Microsoft Edge-ikonen på höger sida av den (i den högra rutan)
- Klicka på Microsoft Edge
Klicka på önskad applikation för att göra det som standard för pdf-läsning, t.ex. Adobe Acrobat Reader
Metod 2: Använda kontextmenyn
Du kan ändra standardappen för att öppna vilken typ av app som helst genom att högerklicka på filen och välja ett alternativ där också. Följ stegen nedan för att ändra standardapparna för en fil
- Leta reda på filen som du vill ändra standardapp för
- Högerklicka på filen och gå till Öppna med . Välj Välj en annan app från den nyöppnade menyn
- Välj önskad app, t.ex. Adobe Acrobat Reader
- Markera alternativet som säger Alltid använda den här appen för att öppna .pdf-filer
- Klicka på Ok
Nu när du kör filen, öppnas den via den nyinställda standardappen.
Metod 3: Använda kontrollpanelen
- Håll Windows-tangenten och tryck på X
- Klicka på Kontrollpanelen
- Klicka på Program
- Klicka på Standardprogram
- Klicka på Associera en filtyp eller ett protokoll med ett program
- Leta reda på och klicka på .pdf från listan
- Klicka nu på Ändra programknappen längst upp till höger
- Välj önskat program, t.ex. Adobe Acrobat Reader och klicka på Ok
Stäng nu fönstret. Nu öppnas .pdf-filer alltid i din valda app.
Metod 4: Använda Registerredigeraren
- Håll Windows-tangenten och tryck på R
- Skriv regedit. exe och tryck på Enter . Klicka på ja om det ber om bekräftelse
- Gå nu till den här adressen HKEY_CURRENT_USER \ SOFTWARE \ Classes \ Local Settings \ Software \ Microsoft \ Windows \ CurrentVersion \ AppModel \ Repository \ Paket \ Microsoft.MicrosoftEdge_25.10586.0.0_neutral__8wekyb3d8bbwe \ MicrosoftEdge \ Capabilities \ FileAssociations . Följ stegen nedan om du är osäker på hur du kommer till den här sökvägen.
- Dubbelklicka på HKEY_LOCAL_MACHINE (från den vänstra rutan)
- Dubbelklicka på Programvara (från den vänstra rutan)
- Dubbelklicka klasser (från vänstra rutan)
- Dubbelklicka på Lokala inställningar (från vänstra rutan)
- Dubbelklicka på Programvara (från den vänstra rutan)
- Dubbelklicka på Microsoft (från den vänstra rutan)
- Dubbelklicka på Windows (från den vänstra rutan)
- Dubbelklicka Aktuell version (från den vänstra rutan)
- Dubbelklicka på AppModel (från vänstra rutan)
- Dubbelklicka på Repository (från den vänstra rutan)
- Dubbelklicka paket (från den vänstra rutan)
- Dubbelklicka på MicrosoftEdge_25.10586.0.0_neutral__8wekyb3d8bbwe (från den vänstra rutan). MicrosoftEdge_25.10586.0.0 är ditt Microsoft Edge versionsnummer.
- Dubbelklicka på Microsoft Edge (från den vänstra rutan)
- Dubbelklicka funktioner (från den vänstra rutan)
- Klicka på FileAsociations (från den vänstra rutan)
- Hitta nu linjen som säger .pdf under namnet avsnittet (i den högra rutan)
Kom ihåg numret i sin datasektion. Notera numret eller ta en bild
Gå nu till den här adressen
HKEY_CURRENT_USER \ SOFTWARE \ Classes \ AppXd4nrz8ff68srnhf9t5a8sbjyar1cr723 . Du kan göra det enligt stegen nedan
- Bläddra upp i den vänstra rutan tills du är tillbaka i mappen HKEY_LOCAL_MACHINE
- Klicka på pilen till vänster på HKEY_LOCAL_MACHINE
- Dubbelklicka nu HKEY_CURRENT_USER
- Dubbelklicka på PROGRAMVARAN
- Dubbelklicka på klasser
- Klicka på AppXd4nrz8ff68srnhf9t5a8sbjyar1cr723 . Du kan enkelt hitta den genom att titta på de sista 3 siffrorna
- Klicka på Redigera och välj Ny än Stringvärde
- Skriv namnet NoOpenWith och tryck på Enter
- Om du använder Windows 10 årsjubileum uppdaterar du en ny sträng med NoStaticDefaultVerb namn också. Följ stegen 7-8.
När du är klar kommer Microsoft Edge inte att åsidosätta standardapparna längre. Men efter att du uppdaterat Windows, kanske du vill upprepa denna process eftersom Microsoft Edge tenderar att åsidosätta inställningarna när Windows uppdateras.
PRO TIPS: Om problemet är med din dator eller en bärbar dator, bör du försöka använda Reimage Plus-programvaran som kan skanna förvaret och ersätta korrupta och saknade filer. Detta fungerar i de flesta fall där problemet uppstått på grund av systemkorruption. Du kan ladda ner Reimage Plus genom att klicka här