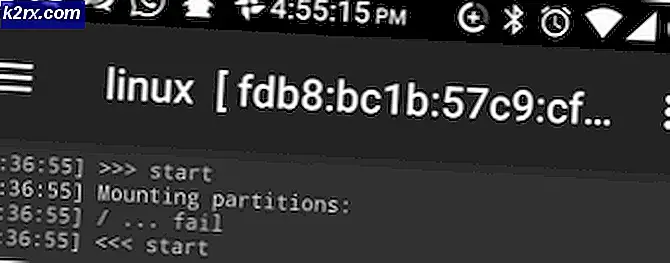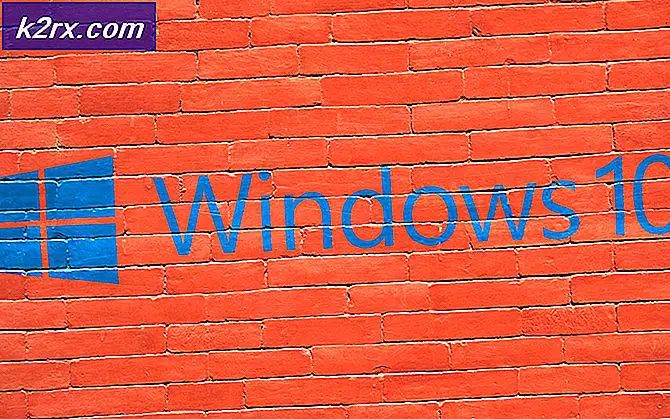Så här fixar du Red Screen of Death (RSOD) i Windows
Microsoft har en lång och smärtsam relation med kritiska fel som den så kallade röda skärmen för döden . Det viktigaste som styrde mig ifrån Xbox var den röda ring av dödsfel som förstörde en tre månader gammal konsol. Men som jag har kommit för att lära mig, kommer en viss variation av denna fråga också att uppstå på Windows-datorer.
Men var inte snabb att lägga skulden på Microsoft. De är skyldiga till många saker, men den röda skärmen om dödsfel på datorn är vanligtvis ett tecken på att maskinvaran fungerar eller att du själv gör fel. Röda skärmfel uppstår inte lika ofta som det blå skärmfelet. Men om jag skulle välja mellan de två färgerna, skulle jag välja blå. Ett rött skärmfel är extremt sällsynt, men det är vanligtvis ett tecken på en kritisk fråga som kan göra datorn oanvändbar.
I de senaste versionerna av Windows (8 och 10) ersattes det röda skärmfelet med andra varianter av den blå skärmen, men om du använder XP eller Vista kan du fortfarande stöta på det. Tyvärr är det en skrämmande uppgift att identifiera orsaken till RSOD-felet. Ännu värre, du kanske inte kan fixa det själv utan att ersätta någon hårdvara.
Men innan vi kommer till de potentiella rättigheterna, låt oss förstå problemet bättre genom att titta på de vanligaste orsakerna:
- Den vanligaste skyldige kommer att vara ditt grafikkort. Vanligtvis får användarna RSOD-felet när de spelar videospel eller gör annan hårdvarubaserad aktivitet.
- En annan ganska vanlig är föråldrad BIOS / UEFI-firmware som inte är kompatibel med någon av maskinvaran.
- Om du överklockade din GPU eller CPU, bör du börja med att titta på det här först. Om du överklockar nyckelkomponenter slarvigt kan överklockad maskinvara fråga mer ström än din strömkälla kan erbjuda, vilket kommer att utlösa problemet.
- Ny maskinvara kan också vara en orsak till att det här felet uppträder. Detta är vanligtvis fallet med ny maskinvara som inte har rätt drivrutiner.
Nu när vi vet orsakerna, låt oss se vad som kan göras för att åtgärda problemet. Följ varje guide i ordning tills du hittar en lösning som fungerar för dig.
Obs! Om det röda skärmfelet visas innan systemet startar, kan du inte följa några av metoderna nedan. Om så är fallet, följ bara metod 1, metod 3 och metod 4.
Metod 1: Uppstart i Säkert läge
Uppstart i Säkert läge är den första logiska saken att göra. Säkerläge tillåter oss att starta datorn utan de flesta drivrutiner och program från tredje part. Den här avtagna versionen av Windows kan hjälpa oss att ta reda på om en programvara eller drivrutin är grunden till det röda skärmfelet.
För att starta Windows i felsäkert läge, fortsätt trycka på F8- tangenten så snart datorn är påslagen eller startad om. När menyn Avancerad startalternativ visas, använd piltangenterna för att navigera till Säkert läge med Nätverk och tryck på Enter.
Om du kan starta datorn i felsäkert läge, kan du surfa och göra några resursskrävande aktiviteter. Försök att återskapa villkoren där du först stött på det röda skärmfelet.
Om felet vägrar att dyka upp i felsäkert läge kan du börja anta att problemet orsakas av en programvara eller drivrutin. I så fall bör du avinstallera programvaran du installerade runt den tid då felet började visas. Också, överväga att rulla tillbaka drivrutiner som du nyligen uppdaterade. Om du inte kan identifiera orsaken, skulle det vara säkert att du installerar om eller reparerar din Windows-version.
I händelse av att du stöter på det här problemet i Säkert läge finns det en stor chans att problemet inte kan lösas utan att ersätta maskinvarukomponenter. Du kan dock fortfarande försöka uppdatera din BIOS / UEFI ( Method 2 ) och ta bort eventuella överklockor som du kan ha på din dator ( metod 3 ). En annan sannolik åtgärd i denna situation är metod 4.
Metod 2: Uppdatera din BIOS eller UEFI
Om du har ett ganska nytt moderkort kan din BIOS-meny redan ersättas med det nya Unified Extensible Firmware Interface (UEFI) . Ditt grafikkort kanske inte fungerar bra med moderkortet om du inte har uppdaterat din BIOS / UEFI till den senaste versionen. RSOD-felet är ganska vanligt med användare som nyligen har uppgraderat till ett nytt GPU-kort utan att behöva uppdatera moderkortet.
En annan möjlighet är att ditt GPU-kort lider av ett existerande tillstånd som fixades med moderkortuppdatering. För bara några år sedan kommer jag ihåg att läsa om en hel serie AMD R9-kort som visade RSOD-fel på föråldrade BIOS-versioner. Hur som helst, uppdatering av BIOS UEFI-drivrutinen är ett bra ställe att börja.
Varning : Tänk på att uppdatering av BIOS / UEFI är en känslig operation som kan sticka din dator om den görs felaktigt. Om du inte har gjort det innan, försök inte utan korrekt vägledning.
Eftersom nästan alla tillverkare har proprietär reflashingteknik kan vi inte riktigt förse dig med en slutgiltig guide. För att göra saker lättare, nedanför har du några steg som kommer att peka dig i rätt riktning:
PRO TIPS: Om problemet är med din dator eller en bärbar dator, bör du försöka använda Reimage Plus-programvaran som kan skanna förvaret och ersätta korrupta och saknade filer. Detta fungerar i de flesta fall där problemet uppstått på grund av systemkorruption. Du kan ladda ner Reimage Plus genom att klicka här- Se till att din bärbara dator har tillräckligt med batteri. Om du är på skrivbordet kopplar du den till en stabil laddpunkt.
- Besök den officiella webbsidan på din bärbara dator / moderkort (på skrivbordet) tillverkare och sök efter din speciella modell. Navigera sedan till nedladdningsavsnittet och ladda ner bios uppdateringsfilen.
- Öppna antingen uppdateringsfilen du hämtade direkt eller använd den proprietära programvaran för att öppna den. Vissa tillverkare föredrar att packa sina BIOS / UEFI-uppdateringar i en körbar, medan andra använder en dedikerad programvara som WinFlash eller EZ Flash. Men som jag har sagt beror allt på din tillverkare.
Obs! Om du är osäker på hur du öppnar filen, följ dokumentationen på tillverkarens webbplats. - Följ igenom instruktionerna på skärmen för att uppdatera drivrutinen.
- Slå inte av enheten när uppdateringen är igång. Du riskerar att sticka din dator.
Metod 3: Ta bort överklockning från dina komponenter
Overclocking är inte något du gör om några minuter. Det kräver konstant tinkering och experiment för att hitta den perfekta balansen. Men även om du inte hoppa över några steg kan du fortfarande orsaka instabilitet som kan leda till det röda skärmfelet.
Om ditt system är överklockat och det visar kortvarigt RSOD-felet innan du gör en termisk avstängning, bör du definitivt tona ner ditt överklocka. För att eliminera överklockan från listan över synder återgår du till din BIOS / UEFI-meny och återställer alla inställningar till standard. Använd sedan din dator normalt och se om den röda skärmen återgår. Om inte, fundera över att arbeta med lägre frekvenser nästa gång du överklockar nyckelkomponenterna.
Metod 4: Se till att strömförsörjningen kan ge tillräckligt med ström
Om du upplever röda skärmfel när du spelar spel eller gör någon annan resursskrävande aktivitet är det helt möjligt att din strömförsörjning inte kan tillhandahålla tillräckligt med el till nyckelkomponenter. Om du försökte fixa ovanstående utan resultat, låt oss korsa en otillräcklig strömförsörjning från listan.
Ett snabbt sätt att verifiera denna teori utan att köpa en ny strömkälla är att öppna saken och koppla ur strömkabeln från komponenter som du inte nödvändigtvis behöver. Överväg att klippa strömmen från DVD-enheten eller en sekundär hårddisk. Efter att du tagit bort dem, upprepa stressaktiviteter och se om RSOD-felet upprepas. Om felet är borta, fortsätt och köp en större strömförsörjning.
Metod 5: Undersökning av maskinvarufel
Om du har kommit så långt utan resultat, är det nästan säkert att du måste byta ut någon hårdvara. Som med alla saker kommer maskinvarukomponenterna åldras och blir mindre och mindre effektiva. Även om hårdvarufel är den främsta orsaken till RSOD-felet, kan den felaktiga komponenten vara svår att diagnostisera.
Du kan dock använda Event Viewer för att undersöka kraschrapporten från ditt fel. Här är en snabbguide om hur du gör det:
- Tryck på Windows-tangenten + R och skriv Eventvwr.msc . Tryck enter för att öppna Event Viewer .
- I den vänstra kolumnen klickar du på Anpassade visningar och dubbelklickar sedan på Administrativa händelser för att fylla i listan till höger.
- Identifiera RSOD-felet och klicka på det för att välja det. Med felet valt, gå ner till fliken Allmänt och undersök felet. Du kan antingen kopiera felmeddelandet och söka på nätet för mer information eller klicka på Detaljer och söka efter namnet på den enhet som funktionsfel.
- När du har identifierat den felaktiga maskinvaran, försök uppdatera drivrutinerna. Om det inte fungerar ska du överväga en ersättare eller ta den till en tekniker för ytterligare undersökningar.
Slutsats
Vi hoppas verkligen att en av fixerna ovan hjälpte dig att ta bort felmeddelandet. Även om vi räknar upp de vanligaste orsakerna till den röda skärmen om dödsfel kan din situation vara helt annorlunda. Om ingen av metoderna ovan fungerade, gör en ren Windows-installation och hoppas på det bästa. Om det inte fungerar ska du skicka in datorn för en detaljerad hårdvaruutredning.
PRO TIPS: Om problemet är med din dator eller en bärbar dator, bör du försöka använda Reimage Plus-programvaran som kan skanna förvaret och ersätta korrupta och saknade filer. Detta fungerar i de flesta fall där problemet uppstått på grund av systemkorruption. Du kan ladda ner Reimage Plus genom att klicka här