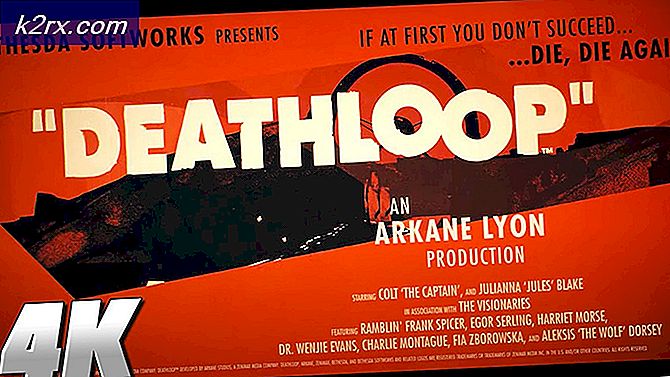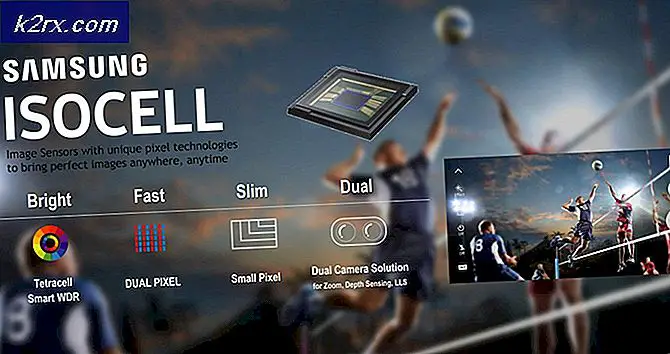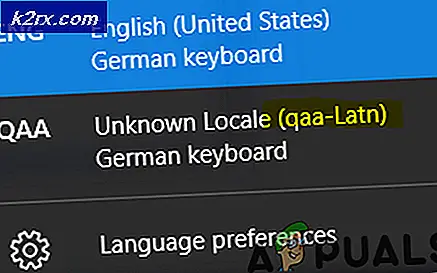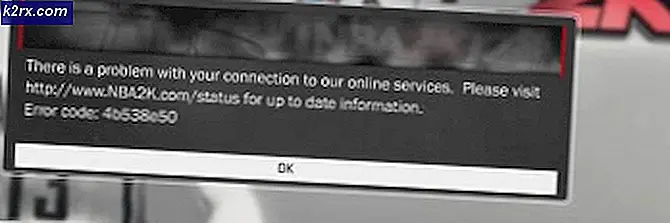Så här: Ta en skärmdump på Windows 7, 8 och 10
Att veta hur man tar en skärmdump av din datorskärm är mycket användbar. Det finns scenarier där du vill ta en skärmdump av skärmen (eller ett problem) och skicka det till någon. De flesta gånger kommer du att bli ombedd att skicka ett skärmdump av ditt problem / felmeddelande när du kontaktar kundsupport. Så, i dessa typer av scenarier är det användbart att veta hur man tar en skärmdump.
Tar ett skärmdump med tangentbord
Du kan ta en skärmdump från tangentbordet. Detta är det enklaste och mest effektiva sättet att ta en skärmdump.
Skärmdump av helskärm
Tryck på knappen Prt Sc (kort för utskriftsskärm) på tangentbordet för att ta en skärmdump av hela skärmen. Nyckeln kan ha prt sc eller prtsc eller Print Scr på den (tangenttexten kan variera beroende på tangentbordet). Det ska vara längst upp till höger på ditt tangentbord.
Skärmdump av det aktuella fönstret
Håll ALT-tangenten och tryck sedan på tangenten prt sc (eller prtsc eller Print Scr ) på tangentbordet för att ta skärmdumpen i ditt nuvarande fönster. Detta tar bara skärmdumpen för ett enda fönster (som du använder just nu).
Spara skärmdumpen
I grund och botten använder du skärmbilden på skärmen / fönstret genom att trycka på ovanstående knappar. Men skärmdumpen sparas inte. Den kopieras i datorns minne, men sparas inte i en bildform, ändå. Följ stegen nedan för att spara skärmdumpen i en faktisk jpeg eller png-bild som du kan dela till någon.
- Ta skärmdumpen (genom att följa stegen ovan)
- Tryck en gång på Windows-tangenten
- Skriv färg i Start-sökningen
- Välj Paint från sökresultaten. Din färgansökan ska vara öppen nu.
- Håll CTRL-tangenten och tryck på V ( CTRL + V )
- Håll CTRL-tangenten och tryck S ( CTRL + S ) eller Klicka på Arkiv och välj sedan Spara
- Välj destinationen där filen ska sparas. Ange din fil och välj Spara
Det är allt. Du kan stänga Paint-programmet nu och gå till destinationen för den sparade filen. Du borde se en bild på din skärm där.
Tar en skärmdump med ett verktyg
Om ditt tangentbord av någon anledning inte fungerar eller ditt tangentbord inte har skrivskärmsknappen eller nyckeln inte fungerar så kan du använda andra verktyg för att ta en skärmdump också. Ett sådant verktyg är det snittverktyg som kommer förinstallerat i Windows. Detta verktyg för skärmdumpverktyg kommer i alla versioner (förutom Windows Vista Basic och Starter Edition) så kommer stegen nedan att fungera på Windows Vista och senare.
- Håll Windows-tangenten och tryck på R
- Skriv snippingtool och tryck på Enter
- Skärverktyget ska vara öppet nu
- Klicka på knappen Ny
- Klicka på vänster musknapp och dra musen för att skapa en fyrkant på skärmen. Vad som kommer på denna torg kommer att bli skärmdumpade.
- Släpp vänster musknapp för att ta skärmdumpen. Ett nytt fönster öppnas med din skärmdump i den. Om du gillar skärmdumpen klickar du på diskettikonen, väljer destinationen för din skärmdump och klickar på Spara för att spara snipen. Å andra sidan, om du inte gillar skärmdumpen du just tog, klickar du på Ny för att ta en skärmdump igen.
- Du klickar på pilikonen (på höger sida av Ny knapp ) för att välja formen på skärmdumpen. Du kan välja Full-screen snip för att automatiskt ta skärmdumpen på helskärmen. Du kan också välja Windows Snip för att automatiskt ta skärmdumpen i ett enda fönster. Det sista alternativet är det fria formuläret, vilket helt enkelt innebär att du kommer att kunna ta en skärmdump i vilken form du vill ha t.ex. cirkel, stjärnform, rektangel, fyrkant, slumpmässig form etc.
Du kan upprepa ovanstående steg när du vill ta en skärmdump av din skärm.
PRO TIPS: Om problemet är med din dator eller en bärbar dator, bör du försöka använda Reimage Plus-programvaran som kan skanna förvaret och ersätta korrupta och saknade filer. Detta fungerar i de flesta fall där problemet uppstått på grund av systemkorruption. Du kan ladda ner Reimage Plus genom att klicka här