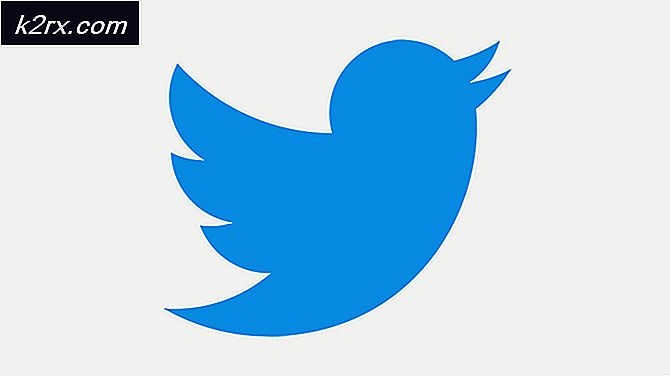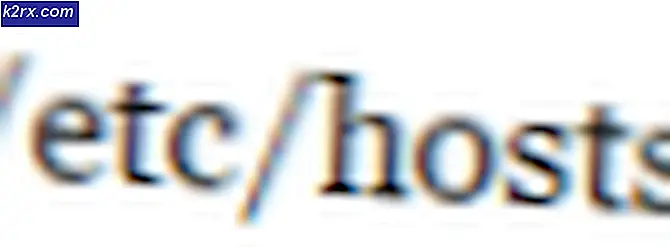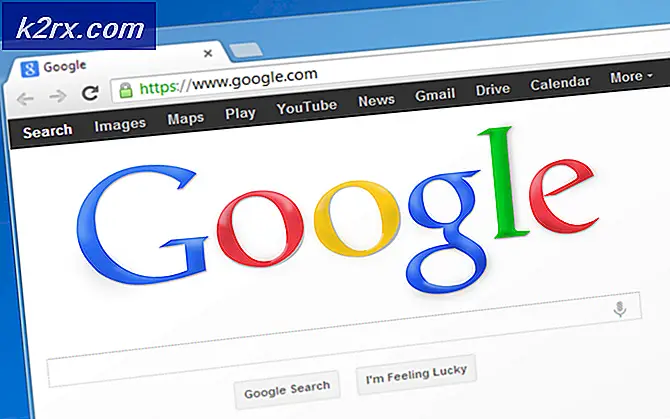Så här fixar du Spotify-felkod 13
Spotify är en av de bästa ljudströmningsplattformarna som finns just nu. Trots att den inte finns i alla länder är dess användarbas oerhört hög. Desktopversionen av Spotify är känd för sin snygga design och användarvänliga miljö. En av dem är felkod 13 som visas när du installerar programmet på ditt system. För de flesta användare uppstod felet efter att de initierade en uppdatering som under tiden förstörde installationen och tvingades installera om programmet.
Felkoden åtföljs av ett felmeddelande som säger ”Installatören kan inte installera Spotify eftersom de nödvändiga filerna inte kunde skapas”. Detta kan bero på en mängd olika saker som inkluderar problem med kompatibilitetsläge eller störningar från tredje part. Vi kommer att titta på det i detalj i den här artikeln och också tillhandahålla lösningar som har fungerat för andra användare.
Vad orsakar felkoden 13 under Spotify-installationen?
Eftersom vi vet att felkoden 13 visas när du försöker installera Spotify-applikationen kan det därför bero på följande skäl -
Med det ur vägen, låt oss hoppa in i de lösningar som du kan implementera för att lösa ditt problem. Kom ihåg att vissa av dem kanske inte fungerar för dig, så se till att ge dem alla ett försök; de är värda det.
Lösning 1: Inaktivera antivirus från tredje part
Antivirusprogram på ditt system genomsöker alla processer i ditt system för att se till att du är säker på adware och skadlig kod. Men i processen kan det ibland störa vissa processer som inte har något att göra med skadlig kod. Så är fallet med Spotify-installationsprogrammet, ditt antivirusprogram kan försöka avbryta installationsprocessen av säkerhetsskäl och sluta förstöra det. Därför rekommenderar vi att du stänger av antivirusprogrammet när du får felmeddelandet innan du kör installationsprogrammet igen. Vissa användare har rapporterat att Avast antivirusprogram orsakade problemet för dem och att installationen slutfördes efter att de tillfälligt inaktiverade den.
Lösning 2: Ändra kompatibilitetsläge
I vissa fall kan installationsprogrammet som du har laddat ner ha kompatibilitetsproblem på grund av vilka installationen inte slutförts. I ett sådant fall måste du ändra kompatibilitetsläget för installationsprogrammet innan du kör det igen. Så här gör du:
- Navigera till katalogen där du har laddat ner Spotify-installationsprogram.
- Högerklicka på .exe och klicka sedan på Egenskaper.
- Byt sedan till Kompatibilitet flik.
- Om du kör Windows 10, klicka på “Kör kompatibilitetsfelsökare’.
- Om du inte ser det här alternativet under fliken Kompatibilitet markerar du helt enkeltKör programmet i kompatibilitetsläge förOch välj sedan Windows XP (Service Pack 3) från listan.
- Stäng slutligen Egenskaper och kör installationsprogrammet igen.
Lösning 3: Ta bort gamla Spotify-mappar
När du avinstallerar ett program från ditt system finns vissa filer och mappar kvar även efter avinstallationen. Dessa mappar finns i AppData-katalogen som är dold som standard i Windows. Du måste komma åt mapparna manuellt och sedan radera dem. Så här gör du:
- Öppna Utforskaren.
- Se till att du vet hur du kommer åt Applikationsdata mapp som finns i systempartitionen. Om du är osäker, se den här guiden för att komma åt mappen.
- Efteråt är det bara att navigera till följande kataloger en efter en:
C: \ Users \ [användarnamn] \ AppData \ Local \ Spotify
C: \ Användare \ [användarnamn] \ AppData \ Roaming \ Spotify
- Ta bort Spotify mappar i båda katalogerna och försök sedan köra installationsprogrammet.
Lösning 4: Starta Windows i felsäkert läge
Om ingen av ovanstående lösningar fungerar för dig finns det en chans att en bakgrundstjänst ingriper med andra installationsprocesser än ditt antivirusprogram. I ett sådant fall måste du starta ditt system i felsäkert läge. Genom att göra detta startas bara de viktiga tjänster som krävs för att starta ditt system. Resten kommer att stoppas. När du har startat i felsäkert läge, kör installationsprogrammet igen och se om det löser problemet.
Se den här guiden som publiceras på vår webbplats som förklarar hur du startar Windows 10 i felsäkert läge i en ganska detalj. Om du använder Windows 8, se den här guiden istället.