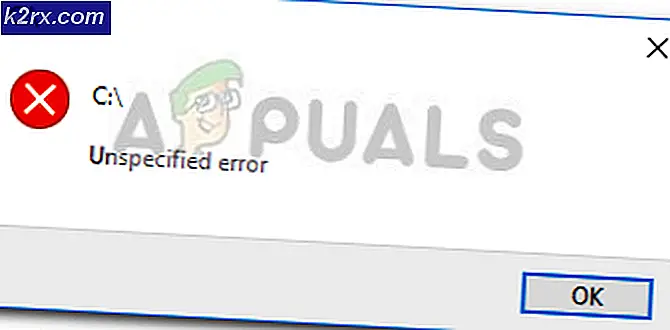Fix: Wifi kommer inte att ansluta efter Creators Update
Vissa användare som just uppgraderat till Windows 10 Creators Update har rapporterat att WiFi slutade ansluta strax efter uppdateringen. Även om huvudorsaken till problemet är oklart beror det troligtvis på en misslyckad WiFi-tjänst eller saknade drivrutiner.
För att åtgärda problemet kommer vi att kontrollera tjänsten Wireless LAN Autoconfig för att säkerställa att både tjänsten och dess beroende beror korrekt. Vi kommer också att försöka installera OEM-drivrutinerna i stället för Windows generiska drivrutiner.
Metod 1: Kontrollera Wireless LAN-tjänsten
- Tryck på Windows-tangenten + R för att öppna körprompten och skriv tjänster. msc och klicka på OK . Du kan också klicka på Start, skriva tjänster och tryck på Enter .
- I Services-konsolen söker du efter WLAN Autoconfig och dubbelklickar på den.
- Klicka på Start för att försäkra dig om att tjänsten körs och ändra sedan starttypen till Automatisk .
- Klicka på fliken Tillämpningar för att kontrollera de beroende tjänsterna, vilket i de flesta fall är fjärrproceduren (RPC) och Windows Connection Manager . Upprepa ovanstående steg för att se till att tjänsterna körs och ställs in för att starta automatiskt.
- Starta om datorn och kontrollera om problemet har löst ut.
Metod 2: Installera drivrutiner
Ibland installerar inte Windows Updates rätt drivrutiner för hårdvaran eller kan det hända att vissa problem uppstår. Du kan enkelt åtgärda problemet genom att installera de specifika drivrutinerna för enheten från OEM eller uppdatera från Windows Enhetshanteraren.
PRO TIPS: Om problemet är med din dator eller en bärbar dator, bör du försöka använda Reimage Plus-programvaran som kan skanna förvaret och ersätta korrupta och saknade filer. Detta fungerar i de flesta fall där problemet uppstått på grund av systemkorruption. Du kan ladda ner Reimage Plus genom att klicka här- Tryck på Windows + X och välj Enhetshanteraren . Du kan alternativt trycka på CTRL + R för att öppna kommandotolken, skriv devmgmt. msc och klicka på OK .
- Utvid nätverksadapterns kategori och notera sedan namnet på det trådlösa kortet. Om du vill försöka uppdatera direkt, högerklicka på det trådlösa kortet, välj Uppdatera drivrutin och följ anvisningarna.
- Google-sökning med namnet på WiFi-kortet + drivrutinen och använd den medföljande länken för att komma åt föraren från säljaren. T.ex. Om det är en Intel-baserad enhet, skriv Intel Wi-Fi-drivrutin. Besök webbplatsen och ladda ner drivrutinerna härifrån. Alternativt kan du besöka din bärbara leverantörs supportwebbplats och söka efter den specifika trådlösa drivrutinen därifrån.
- Installera den trådlösa drivrutinen på din dator och gör sedan omstart och kontrollera om problemet har löst ut.
Om Wifi ansluts, men är långsamt efter Creators Update, läs sedan den här guiden Slow Wifi efter Creators Update
PRO TIPS: Om problemet är med din dator eller en bärbar dator, bör du försöka använda Reimage Plus-programvaran som kan skanna förvaret och ersätta korrupta och saknade filer. Detta fungerar i de flesta fall där problemet uppstått på grund av systemkorruption. Du kan ladda ner Reimage Plus genom att klicka här