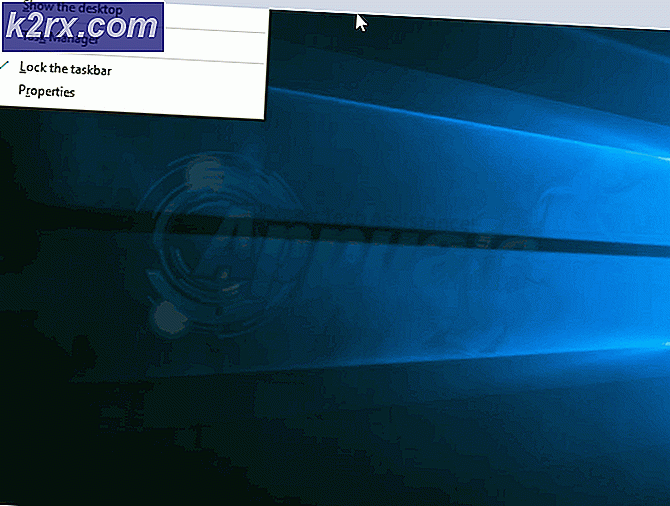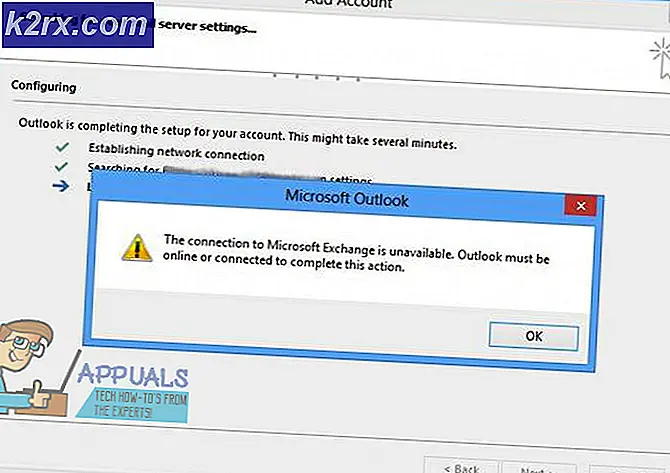Så här fixar du WHEA_UNCORRECTABLE_ERROR på Windows 7, 8 och 10
En BSOD (Blue Screen of Death) är ett värst scenario orsakat av ett fel när du använder Windows eftersom det begränsar tillgängligheten och kan vara dödlig om det inte löser sig inom en viss tidsperiod. En av dessa är WEA_CORRECTABLE_ERROR som vanligen kommer med ett kontrollvärde på 0x00000124 . Som namnet representerar är det här felet inte en vanlig, eftersom det i de flesta fall händer på grund av ett maskinvarufel som definitivt inte är korrekta av Windows själv. Det kan också finnas flera andra orsaker som orsakar problemet med datorn och de listas nedan.
Viktiga orsaker till WHEA_CORRECTABLE_ERROR
Som nämnts ovan kan det finnas flera andra orsaker till det här felet.
- Korrupta eller felaktigt konfigurerade Device Drivers kan också vara ansvariga för denna typ av problem.
- Felaktig RAM eller hårddisk är en typ av hårdvarufel och det kan vara problematiskt om det inte löser sig korrekt.
- Överklockning av CPU-enheten kan öka mängden värme som produceras vilket gör att datorn skadas och kasta det här felet.
- Windows Update-fel kan även leda till detta problem i vissa fall.
Lösningar för att fixa WHEA_CORRECTABLE_ERROR:
Baserat på vilken typ av faktor som orsakar detta problem finns det ett antal lösningar som kan hjälpa till att hitta och lösa detta problem.
# 1: Kontrollera efter problem med RAM:
RAM är en viktig del av datorn och när den börjar försämras kan det orsaka flera problem. Så du måste först kontrollera RAM om du stöter på det här felet. Gör så här genom att följa dessa steg.
På grund av detta BSOD-fel kan du inte logga in på din Windows-dator. Så, du måste starta i Säkert läge först innan du fortsätter vidare. För att göra så har vi en lättfattig omfattande guide för dig när du startar Windows i Säkert läge .
När du har gått in i Säkert läge följer du stegen nedan.
PRO TIPS: Om problemet är med din dator eller en bärbar dator, bör du försöka använda Reimage Plus-programvaran som kan skanna förvaret och ersätta korrupta och saknade filer. Detta fungerar i de flesta fall där problemet uppstått på grund av systemkorruption. Du kan ladda ner Reimage Plus genom att klicka här- Windows Memory Diagnostic är ett Windows-verktyg för att kontrollera och åtgärda eventuella problem med din RAM. Gå till Start, skriv Windows Memory Diagnostic och öppna det.
- Klicka på den första länken och låt datorn köra checken för dig. Det kan ta ett tag och i slutet, om du hittade några fel måste du ta bort RAM-modulen och sätt in igen om du använder en stationär dator eller en bärbar dator. Kontrollera problemet igen genom att logga in på din Windows. Om det fortfarande kvarstår måste du ersätta din RAM med den nyare.
Om det här verktyget inte visar detta fel kan du prova nästa lösning nedan.
# 2: Kontrollera efter skadad hårddisk:
För att kontrollera korruption / dålig sektor på din hårddisk, följ dessa steg.
- Starta din Windows i Säkert läge igen som tidigare nämnts.
- Gå till Start och skriv chkdsk för att öppna Check Disk Utility av Windows. Du måste köra den som administratör genom att högerklicka över den och välja Kör som administratör
- Det här verktyget startar automatiskt problemet med din hårddisk och kommer att försöka reparera om det finns några. Du kan också försöka lösa detta problem genom att koppla ur och koppla tillbaka hårddisken igen. Om det inte finns något problem med din hårddisk, fortsätt sedan till nästa metod.
- Alternativt kan du också ladda ner hårddisktillverkarens egna skivläkningsverktyg för att lösa problemen.
# 3: Uppdatera alla drivrutiner för fysisk enhet:
Det är uppenbart att när du har en föråldrad enhet, är du utsatt för olika konflikter som kan leda dig till den här typen av fel. Så, uppdatering av drivrutinerna kan definitivt spara dig från att förlora dina data.
- Starta om Windows på nytt i Säkert läge, högerklicka över ikonen Startmeny och välj Enhetshanteraren . Uppdatera alla nödvändiga komponenter drivrutiner listade där genom att högerklicka över varje och välja Update Driver Software . När du har gjort det, starta om datorn i normalt läge och i de flesta scenarierna skulle det fixa WHEA_UNCORRECTABLE_ERROR BSOD-felet.
# 4: Inaktivera överklockning om den är aktiverad:
Överklockning ökar faktiskt processorns klockhastighet till en viss nivå för att få ut det mesta av det. Även om överklockning inte producerar problem, men om din maskinvara inte är kompatibel eller överklockning överträffar vissa nivåer, kan det vara extremt dödligt. Så, om du kommer emot detta BSOD-fel måste du inaktivera klockning om du har gjort det.
- Starta om datorn och tryck på den relevanta tangenten som tilldelats av tillverkaren av din dator (F8, F9, F12 etc) för att komma in i BIOS .
- Inom BIOS, gå till Avancerat och sedan Prestanda Se om överklockning är inaktiverad. Om det inte är det, stäng av det, spara ändringar i dina inställningar och starta om datorn.
PRO TIPS: Om problemet är med din dator eller en bärbar dator, bör du försöka använda Reimage Plus-programvaran som kan skanna förvaret och ersätta korrupta och saknade filer. Detta fungerar i de flesta fall där problemet uppstått på grund av systemkorruption. Du kan ladda ner Reimage Plus genom att klicka här