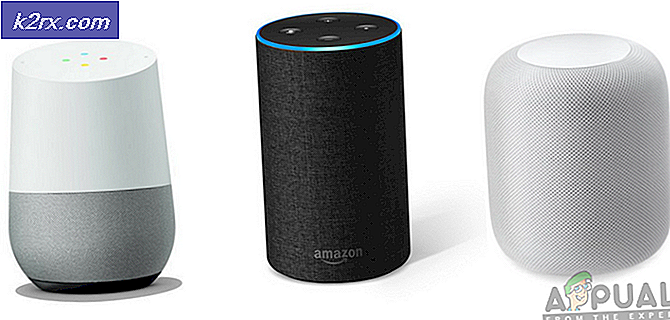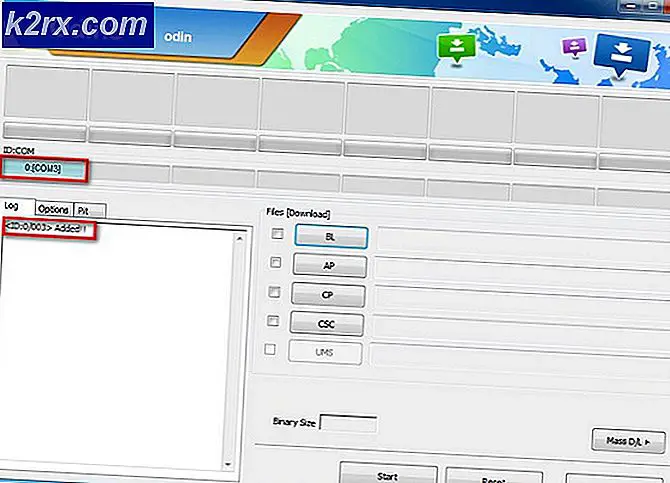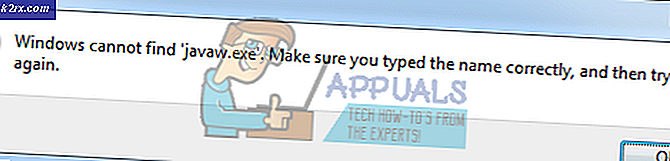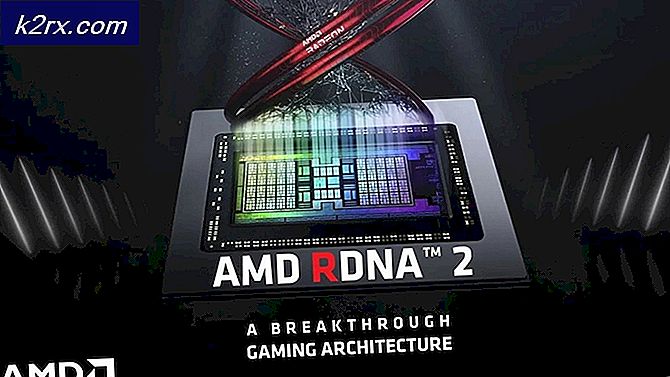Fix: Black Ops 3 har slutat fungera
Call of Duty är ett hit videospel som spelas av spelare över hela världen. Vissa CoD-spelare och Battlefield 3 med NVIDIA-grafikkort har upplevt sporadiska kraschar när de spelade Call of Duty: Black Ops II. Eftersom den aktuella orsaken till problemet inte är fullt känd har problemet drabbat GTX580-användare som är relaterat till undervoltade CPU-kärnor. Dessutom har andra spelare upplevt oväntade kraschar i BlackOps, även om allt fungerar bra.
Det finns flera orsaker till problemet, men för NVIDIA-användare kommer vi att fokusera på att använda ett MSI-verktyg som heter Afterburner för att öka kärnspänningen och vi försöker också installera om grafikkrivrutinerna igen. Det finns massor av ytterligare korrigeringar för BlackOps för att få spelet att springa igen. Låt oss gå över till huvudartikeln och få det fixat.
Metod 1: Minskar kärnspänningen
- Ladda ner Afterburner, gå till hämta mappen och extrahera den.
- Installera verktyget och starta det efter installationen.
- Gå till Inställningar och kontrollera alternativet Lås spänningskontroll under fliken Allmänt. Aktivera även Start med Windows och Start Minimera och klicka sedan på OK
- I huvudbränningsgränssnittet justerar du kärnspänningen till 1100mV (1.1V). Du bör också överväga att öka fläkthastigheten, eftersom processorn skulle ha en liten temperaturökning.
- Välj Apply och försök spela andra uppdrag av Black Ops II och se om problemet upphör.
Metod 2: Installera om NVIDIA Graphics Drivers
- Tryck på Windows + R för att öppna kommandotolken, skriv appwiz. cpl och klicka på OK .
- I fönstret Program, leta efter Nvidia GeForce Experience från listan över installerade program, dubbelklicka på den och följ sedan avinstallationsanvisningarna. Du kan också välja att ta bort ytterligare NVIDIA-program men kom ihåg att installera om dem från webbplatsen.
- Besök denna webbplats och ladda ner GeForce Experience därifrån.
- Öppna nedladdningsläget för programmet och starta det. Gå igenom installationsprocessen tills installationen är klar.
- Försök spela den andra uppgiften för Call of Duty: Black Ops II och se om problemet stannar.
Metod 3: Verifiera cacheminnet
Om du använder Steam, bör du försöka att verifiera spelcachen igen. Detta kommer sannolikt att bli framgångsrikt.
- Öppna Steam-programmet och gå in i ditt spelbibliotek
- Högerklicka på spelet, i det här fallet BlackOps och klicka sedan på Egenskaper .
- Klicka på fliken Lokala filer och klicka sedan på Verifiera integritet av spelcache .
- När det här är gjort, försök starta BlackOps igen för att verifiera om det fungerar nu.
Metod 4: Installera om spelet igen
Om du efter att ha verifierat spelcachen och ingenting hände, försök sedan ominstallera spelet. Du kan göra det här köpet genom att starta installationsprogrammet som följde med spelskivan eller digital kopia, och följ sedan installationsanvisningarna.
PRO TIPS: Om problemet är med din dator eller en bärbar dator, bör du försöka använda Reimage Plus-programvaran som kan skanna förvaret och ersätta korrupta och saknade filer. Detta fungerar i de flesta fall där problemet uppstått på grund av systemkorruption. Du kan ladda ner Reimage Plus genom att klicka härMetod 5: Aktivera utvecklarläge
Detta är en åtgärd från Microsoft. Det verkar som om vissa spel kanske inte fungerar på Windows 10 tills Developer Mode är aktiverat. Så här aktiverar du utvecklingsläge.
- Tryck på tangenterna Windows + I för att öppna Windows Inställningar.
- Navigera till Inställningar> Uppdatering och Säkerhet> För utvecklare och klicka på Aktivera utvecklarläge
- Starta om datorn när den är markerad och försök sedan starta spelet igen. Det borde fungera den här gången.
Metod 6: Ändra spelinställningsinställningar
Om du använder ett 64-bitars OS, notera att Black Ops II är ett 32-bitars spel och kan ha problem att köra det. Så här gör du för att få spelet att springa i det här fallet. Ignorera genvägen som skapats av Steam. Du kan ta bort det om du vill.
- Tryck på tangenterna Windows + E för att öppna Windows Explorer. Klistra in följande sökväg i adressfältet och tryck på Enter- tangenten: C: \ Programfil (x86) \ Steam \ steamapps \ common \ Call of Duty Black Ops.
- Högerklicka på exe i den mappen och klicka på Egenskaper .
- Klicka på fliken Kompatibilitet, kryssrutan Kör det här programmet i kompatibilitetsläge för rutan och välj Windows 7 i rullgardinsmenyn.
- Tillbaka till fliken Inställningar, använd följande inställningar och klicka på OK .
- Kontrollera Reducerat färgläge och ställ det till 16-bitars
- Markera skärmen Inaktivera visning i High DPI Settings-rutan
- Slutligen högerklicka på programikonen och välj Ny> Skrivbordsgenväg .
- Prova att springa spelet nu och det ska förhoppningsvis springa den här gången.
Metod 7: Installera DirectX End-User Runtimes
- Besök den här länken och ladda ner DirectX End-User Runtimes.
- Besök nedladdningsmappen och starta DirectX 9.0c Redistributable installer med filnamnet: directx_Jun2010_redist.exe.
- Följ anvisningarna för att installera och slutföra installationen.
- Försök att starta spelet för att bekräfta om problemet har lösts.
Ytterligare korrigeringar
Om ingen av dessa korrigeringar har fungerat, försök sedan någon av dessa ytterligare korrigeringar, eftersom de kan fungera för dig.
- Prova att spela multiplayer en gång. Det kan skapa ytterligare filer i spelet som borde göra spelet normalt.
- Stäng av din brandvägg. Du kan göra det genom att skriva brandvägg i Start-menyn och trycka på Enter, klicka på Slå på Windows-brandväggen och stäng av brandväggen. Lägg märke till att du kommer att utsätta din dator för hot om du gör det här.
- Stäng av FRAPS. Det verkar finnas en del inkompatibiliteter mellan Black Ops II och FRAPS, så du kan ge det ett försök.
- I NVIDIA-kontrollpanelen, gå till Programinställningar> Svart Ops> Manager 3D-inställningar och ändra sedan strömstyrningsläget till Föredra högsta prestanda .
- Tryck Ctrl + Shift + Del och försök att stänga några bakgrundsprocesser därifrån.
PRO TIPS: Om problemet är med din dator eller en bärbar dator, bör du försöka använda Reimage Plus-programvaran som kan skanna förvaret och ersätta korrupta och saknade filer. Detta fungerar i de flesta fall där problemet uppstått på grund av systemkorruption. Du kan ladda ner Reimage Plus genom att klicka här