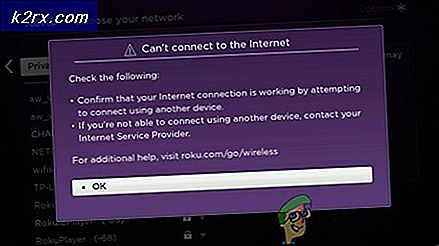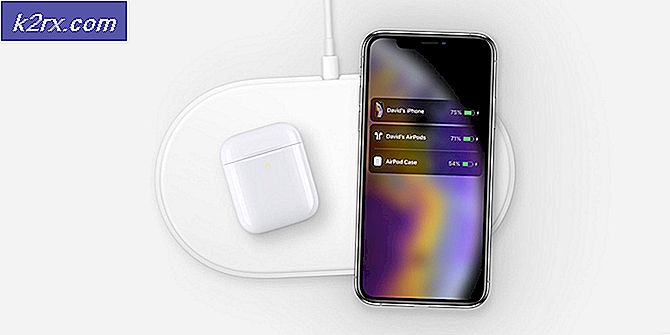Så här åtgärdar du Windows 10 Store Error Code 0x80240437
Felet 0x80240437 visas eftersom Microsoft har ändrat hur Windows interagerar med Microsoft Store-servrar sedan Windows 8 och det ger ofta den här felkoden när den försöker starta nedladdningen. Det indikerar huvudsakligen att det inte finns någon koppling mellan ditt system och butikens servrar, och det är därför inte möjligt att hämta de appar eller uppdateringar du behöver.
Det här felet började visas för användare med Windows 8 och senare, som antingen försökte ladda ner Store-appar efter installationen av Windows, eller försökte uppdatera sitt operativsystem. Det hände också till vissa Surface Hub-användare som kör en specialiserad version av Windows 10. Som sagt ovan är det inte din eller datorns fel - det är ett misstag på Microsofts slut.
Det finns dock några lösningar som låter dig ladda ner dina appar och uppdateringar trots att Microsoft inte har löst problemet. Läs vidare för att se vad du kan göra om detta och åtgärda problemet du har.
Metod 1: Kör en förhöjd Powershell
Powershell är en automatiseringsplattform och skriptspråk, byggt på .NET-ramverket, som kan köra skript för att förenkla hanteringen av dina system. Det finns ett sådant skript som hjälper dig att få en bra anslutning till servrarna, och du kommer att kunna ladda ner appar från butiken.
- Tryck på Windows- tangenten på tangentbordet och skriv powerhell - Öppna inte resultatet, utan högerklicka på det och välj Kör som administratör.
- I Powershell anger du följande kommando och trycker på Enter på tangentbordet för att utföra det.
PowerShell -ExecutionPolicy Unrestricted $ manifest = (Get-AppxPackage Microsoft.WindowsStore) .InstallLocation + '\ AppxManifest.xml'; Add-AppxPackage -DisableDevelopmentMode -Register $ manifest
och
PowerShell -ExecutionPolicy Unrestricted -Command & {$ manifest = (Get-AppxPackage Microsoft.WindowsStore) .InstallLocation + '\ AppxManifest.xml'; Add-AppxPackage -DisableDevelopmentMode -Register $ manifest}
- Det kommer att finnas några fel under körningen, men det är säkert att ignorera dem.
- När kommandot är klart, starta om datorn. Prova att köra butiken igen och ladda ner dina appar, du borde inte ha några problem nu.
Metod 2: Avinstallera och installera om nätverkskortet
Om du avinstallerar och installerar om nätverkskortet kan du också hjälpa till med det här problemet, och det är ganska enkelt att göra det.
PRO TIPS: Om problemet är med din dator eller en bärbar dator, bör du försöka använda Reimage Plus-programvaran som kan skanna förvaret och ersätta korrupta och saknade filer. Detta fungerar i de flesta fall där problemet uppstått på grund av systemkorruption. Du kan ladda ner Reimage Plus genom att klicka här- Tryck samtidigt på Windows- tangenten och R på tangentbordet och skriv in devmgmt i dialogrutan Kör. msc. Tryck på Enter eller klicka på OK för att öppna Enhetshanteraren.
- I Enhetshanteraren visas en lista över enheter. Utöka nätverksadaptrar.
- Hitta din nätverksadapter och högerklicka på Välj Avinstallera.
- När guiden är klar klickar du på ett tomt område i Enhetshanteraren för att avmarkera någon enhet. På menyn Åtgärd väljer du Skanna efter hårdvaruändringar.
- Din nätverksadapter kan bli listad som en okänd enhet. Högerklicka på det och välj Uppdatera drivrutinsprogramvara. Följ guiden för att automatiskt installera drivrutinerna för den.
- Starta om systemet i slutändan. Du bör kunna öppna butiken och ladda ner appar nu.
Metod 3: Starta om Windows Update-tjänsterna
- Öppna dialogrutan Kör och skriv tjänster. msc och klicka på OK
- Hitta både Windows Update-tjänsten och Background Intelligent Transfer-tjänsten. En efter en högerklickar du på dem och väljer Stopp .
- Håll Windows-tangenten och tryck på R. Typ % systemroot% \ SoftwareDistribution \ och Klicka på OK.
- Ta bort allt i mappen.
- Öppna fönstret Tjänster igen och starta båda BITS- och Windows Update-tjänsterna. Kontrollera om du fortfarande har problemet, även om du borde kunna ladda ner allt utan några problem.
Metod 4: Kontrollera dina brandväggsinställningar
Du borde veta hur din brandvägg är inställd. Om det är inställt på att blockera Windows Update eller Windows Store, kommer du inte att kunna ansluta till någon av dem, vilket resulterar i 0x80240437- felet. Detta är särskilt viktigt för användare av företagsystem och Surface Hub som kör extern brandväggsprogramvara som kräver att man manuellt installerar certifikaten och lägger till en undantagsregel för att enheten ska ansluta via butiken.
Med tanke på att detta för det mesta är ett problem på Microsofts slut bör användarna inte vara de som hanterar det. Men tills Microsoft hittar en lösning för det, kan du följa lösningarna i ovanstående metoder för att kunna ladda ner dina appar från Microsoft Store.
PRO TIPS: Om problemet är med din dator eller en bärbar dator, bör du försöka använda Reimage Plus-programvaran som kan skanna förvaret och ersätta korrupta och saknade filer. Detta fungerar i de flesta fall där problemet uppstått på grund av systemkorruption. Du kan ladda ner Reimage Plus genom att klicka här