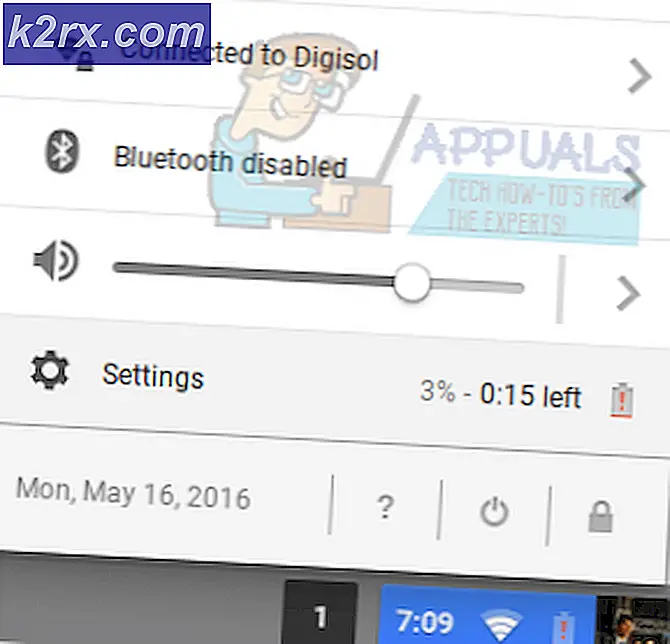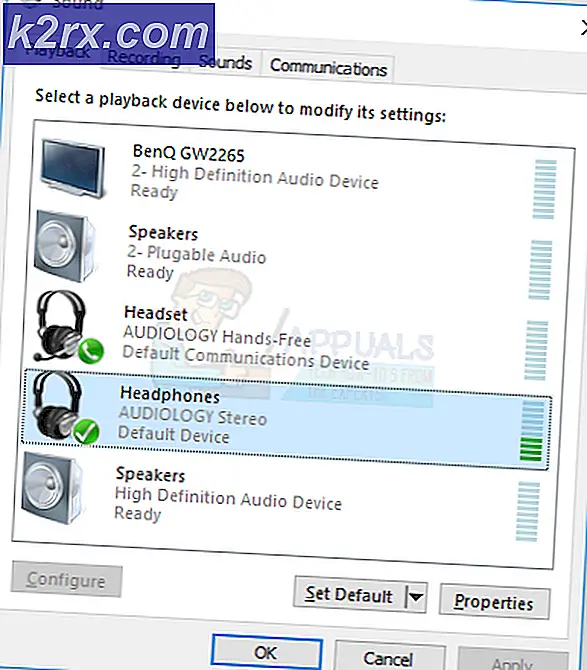Hur fixar jag "Sivinit har slutat fungera" -fel i Windows
Flera Windows-användare har nått oss med frågor efter att inte ha kunnat bli av med felmeddelandet ”Sivinit har slutat arbeta“. De flesta drabbade Windows-användare rapporterar att de ser detta felmeddelande vid varje systemstart eftersom de inte kan identifiera det program som orsakar det. Som det visar sig är problemet inte begränsat till en viss Windows-version eftersom det bekräftas att det förekommer i Windows 7, Windows 8.1 och Windows 10.
Vad orsakar felet "Sivinit har slutat fungera" på Windows 10?
Vi undersökte just denna fråga genom att titta på olika användarrapporter och genom att testa de olika reparationsstrategier som ofta rekommenderas av berörda användare som lyckades åtgärda problemet på sin dator. Som det visar sig kan flera olika vanliga scenarier utlösa den här felkoden. Här är en kortlista över potentiella synder:
Om du stöter på samma problem och letar efter en lösning som kan lösa problemet kommer den här artikeln att ge dig flera olika felsökningssteg. Nedan hittar du en samling potentiella korrigeringar som andra användare i en liknande situation framgångsrikt har använt för att stoppaSivinit har slutat arbeta”Startfel från att visas.
Om du vill vara så effektiv som möjligt, rekommenderar vi att du följer de möjliga korrigeringarna nedan i samma ordning som vi ordnade dem (efter effektivitet och svårighetsgrad). Så småningom kommer du att stöta på en lösning som löser problemet oavsett den skyldige som orsakar startfelkoden.
Metod 1: Avinstallera System Information Viewer (om tillämpligt)
Som det visar sig är den vanligaste gärningsmannen som ger startfelet ”Sivinit har slutat arbeta”Är en skadad Gigabyte-komponent. Om du använder Gibabyte-drivrutiner eller nyligen bytt en komponent som använde dem är det troligt att du har ett restprogram som orsakar detta beteende.
De flesta drabbade användare som kämpade med detta fel har rapporterat att de äntligen lyckades lösa problemet genom att avinstallera System Information Viewer (SIV) -appen. Det här verktyget kommer att innehålla många Gigabyte-drivrutiner och är känt för att orsaka startfel om komponenten tas bort eller inte fungerar ordentligt.
Om detta scenario är tillämpligt, följ instruktionerna nedan för att lösa problemet genom att avinstallera System Information Viewer:
- Tryck Windows-tangent + R att öppna upp en Springa dialog ruta. Skriv sedan “Appwiz.cpl” och tryck Stiga på för att öppna upp Program och funktioner meny.
- När du väl är inne i Program och funktioner bläddra ner genom listan över installerade applikationer och identifiera Systeminformationsvisare (SIV) app eller Gigabyte App Center. När du ser det högerklickar du på det och väljer Avinstallera från snabbmenyn.
- När du befinner dig i avinstallationsfönstret följer du anvisningarna på skärmen för att slutföra processen. När processen är klar startar du om datorn och ser om problemet löses vid nästa systemstart.
Om den här metoden inte var tillämplig eller om du följde den och fortfarande stöter på samma "Sivinit har slutat arbeta”Startfel, flytta ner till nästa metod nedan.
Metod 2: Utföra en ren start
Om problemet ovan inte var tillämpligt eller om det inte gav några resultat, kan en annan startprocess som undertecknats av Gigabyte sannolikt utlösa startfelet. Sedan Sivinitprocessen är bunden med många applikationer, kan vi inte sammanställa en lista över applikationer som kan orsaka detta fel.
Lyckligtvis finns det ett sätt som gör att du kan undersöka och bestämma med startartikel som orsakar detta startfel. Du kan göra detta genom att starta din dator i ett rent startläge, där inget startobjekt förhindras från att köras.
Om problemet inte uppstår när ditt system startar i ett rent startläge är det uppenbart att en av dina tredjeparts tjänster orsakar problemet. I det här fallet blir det en fråga om att identifiera den skyldige som är ansvarig förSivinit har slutat arbeta”Startfel.
Om detta scenario gäller din nuvarande situation, följ instruktionerna nedan för att uppnå ett rent startläge och identifiera sedan den tredje partens starttjänst som orsakar felet:
- Tryck Windows-tangent + R att öppna upp en Springa dialog ruta. Skriv sedan “Msconfig” och tryck Stiga på för att öppna upp Systemkonfiguration meny. Om du ser UAC (användarkontoprompt), klick Ja att bevilja administrativa privilegier.
- När du väl är inne i Systemkonfiguration klicka på Tjänster fliken från toppen av fönstret och markera sedan rutan för "Dölj alla Microsoft-tjänster”Alternativ. När du har gjort detta tas alla Windows-tjänster bort från listan, vilket förhindrar att du av misstag inaktiverar en Windows-tjänst.
- När alla Windows-tjänster är uteslutna från listan, klicka på Inaktivera alla -knappen för att effektivt förhindra att alla tredje partstjänster anropas under nästa startsekvens.
- När du lyckats komma in på fliken Startup i Aktivitetshanteraren väljer du systematiskt varje starttjänst och klickar sedan på Inaktivera -knappen längst ner på skärmen. Gör detta med varje startobjekt tills alla är inaktiverade.
- När du är klar med steget ovan har du uppnått ett rent startläge. För att dra nytta av detta tillstånd startar du bara om datorn.
- Vid nästa startsekvens kommer din dator att vara i ett rent startläge. Detta låter dig testa och se att startfelet återkommer. Om “Sivinit har slutat arbeta”Startfel inträffar inte längre, du kan bekräfta att en tredje parts tjänst orsakar problemet.
- Om du har bekräftat att ett startobjekt är ansvarigt för felet, omvandla stegen ovan och återaktivera systematiskt de tidigare inaktiverade tjänsterna tillsammans med konsekvent omstart tills du räknar ut vilket startobjekt som är ansvarigt för felet. När du har upptäckt det, se till att du lämnar det inaktiverat.
Om du följde instruktionerna nedan och fortfarande stöter påSivinit har slutat arbeta”Startfel, gå ner till nästa metod nedan.
Metod 3: Utför en reparationsinstallation / rengör installation
Om ingen av metoderna nedan har tillåtit dig att lösa problemet, kommer du troligen att stöta på problemet på grund av underliggande systemfilskada. Eftersom det finns många orsaker som kan leda till detta beteende är den enklaste och mest effektiva lösningen, i det här fallet, att återställa varje Windows-komponent.
När det gäller att återställa alla komponenter i ditt Windows-operativsystem har du två huvudalternativ: en ren installation eller en reparationsinstallation (reparation på plats).
A ren installation är ett enklare och problemfritt förfarande, men kom ihåg att gå denna väg kommer att förlora det mesta av din data inklusive installerade applikationer, spel, personliga medier och användarinställningar (om du inte säkerhetskopierar dem i förväg).
Går efter en reparationsinstallation (reparation på plats) är ett mer tråkigt tillvägagångssätt, men det har en stor fördel. Vid en reparationsinstallation påverkas endast OS-komponenterna. Det betyder att alla dina applikationer, spel, användarinställningar och personliga medier förblir intakta.