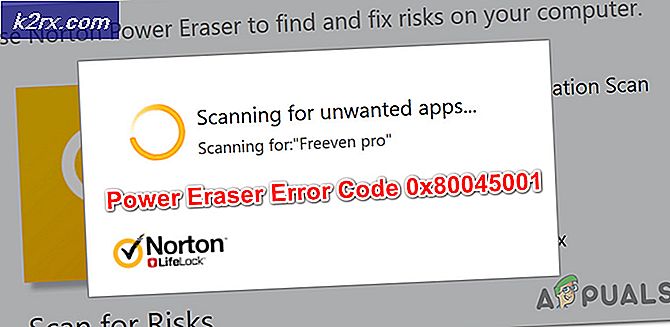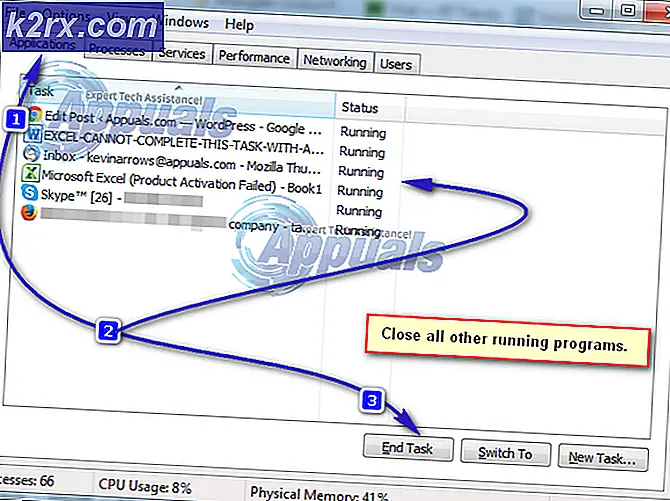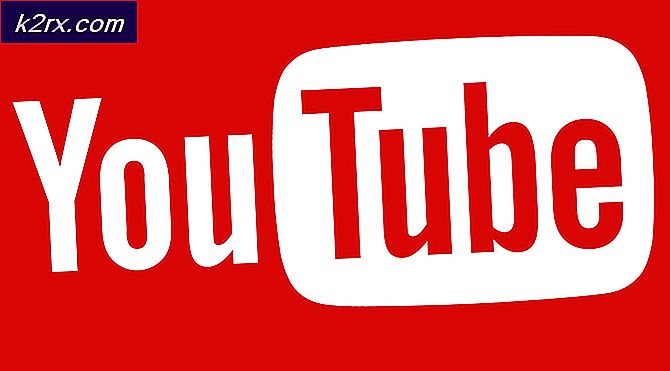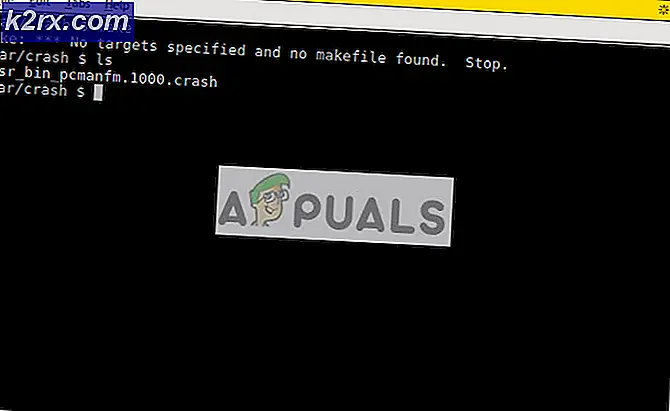Fix: Din profil kunde inte öppnas korrekt
Du kan uppleva felet "Din profil kunde inte öppnas korrekt" i Google Chrome när webbläsaren misslyckades att ladda din profil korrekt. Chrome har möjlighet att ha olika profiler i det, så olika användare kan spara sina lösenord och användarinformation. Om Chrome inte laddar din profil korrekt kan det hända att du upplever detta meddelande antingen om du startar webbläsaren eller mellan dina sessioner.
Vi har listat ett antal olika lösningar. Försök att säkerhetskopiera din användardataprofil innan du börjar felsökningen.
Lösning 1: Rensa webbdata
När du surfar på internet sparar Chrome några av informationen för att komma ihåg inställningar eller tjäna dig bättre i framtiden. Denna webbdata innehåller en mängd olika data och kan diskuteras bättre i ett annat ämne. Vad du kan göra är att rensa webbdata och se om det här felmeddelandet går bort.
- Tryck på Windows + E för att starta File Explorer och navigera till följande katalog:
C: \ Användare \ användarnamn \ AppData \ Local \ Google \ Chrome \ Användardata \ Standard \
Här kommer texten " användarnamn " att ersättas med ditt unika användarnamn på din dator. I det här fallet är "Strix" det namn som används.
- En gång i den obligatoriska katalogen, leta efter filer som börjar med " Webdata ". Markera alla och radera .
- Starta om Chrome och se om felet fortfarande kvarstår. Om det gör, starta om datorn och kontrollera igen.
Lösning 2: Ta bort AVG SafeGuard Toolbar
Det fanns många rapporter att verktygsfältet " AVG SafeGuard Toolbar " orsakade felmeddelandet och det var på grund av detta kunde användarprofilen inte laddas framgångsrikt. Denna verktygsfält är känd som en webbläsarekapacitet på internet och trots att det inte kan visa skadliga egenskaper är det känt att ändra webbläsarens inställningar och få sina rötter djupt i ditt operativsystem. Du borde ta bort den här applikationen och se om det här gör tricket.
Om du har problem med att avinstallera programmet från den här menyn kan du se på platsen \ windows \ system32 \ drivers \ avgtpx64.sys. Du kan manuellt ta bort filen härifrån. Det finns också AVG-borttagningsprogram på AVGs officiella hemsida som hjälper till att ta bort programvaran från din dator. Du kan också använda verktyget om båda metoderna för borttagning misslyckas.
- Tryck på Windows + R, skriv appwiz. cpl i dialogrutan och tryck på Enter.
- Alla program som installeras på din dator kommer att listas här. Sök efter verktygsfältet, högerklicka på det och välj Avinstallera .
- Starta om datorn efter att ha ändrat och se om det här löser problemet.
Lösning 3: Ta bort aktuell användare
Om båda ovanstående metoder misslyckas med att ge några resultat kan du ta bort den nuvarande användaren och försök starta om Chrome. Detta kommer i sin tur att ta bort den nuvarande användaren från Chrome: s uppladdningsfiler och få Chrome att börja med standardkonfigurationer. Om den här metoden inte fungerar, tar vi bort användarmappen manuellt.
- Öppna Chrome, välj alternativen (tre punkter) och klicka på Inställningar .
- Se din nuvarande profil och klicka på Logga ut .
- Starta om Chrome-webbläsaren och kontrollera om felmeddelandet gick bort.
Tips: Om den här metoden inte fungerar för dig, kontrollera om din version av webbläsaren har alternativet "Ta bort den här användaren". Om det gör, ta bort användaren och skapa en ny.
Lösning 4: Radera användarmapp och skapa ny
Om alla ovanstående metoder inte fungerar kan vi försöka radera användarmappen i dina inställningar. Den här mappen heter vanligtvis som "Standard" och innehåller alla standardkonfigurationer av din användarprofil. I stället för att faktiskt radera mappen kan du byta namn på mappen eller flytta den till en annan katalog om något går fel.
- Tryck på Windows + E för att starta Utforskaren och navigera till följande katalog:
C: \ Användare \ Användarnamn \ AppData \ Local \ Google \ Chrome \ Användardata \ Standard
Här kommer texten " användarnamn " att ersättas med ditt unika användarnamn på din dator. I det här fallet är "Strix" det namn som används.
- Skapa nu en ny mapp som heter som standard . Se till att du namnger mappen som standard eller det kommer att finnas problem.
- Starta om datorn och starta Chrome. Kontrollera om du kan ladda webbläsaren utan några fel.
PRO TIPS: Om problemet är med din dator eller en bärbar dator, bör du försöka använda Reimage Plus-programvaran som kan skanna förvaret och ersätta korrupta och saknade filer. Detta fungerar i de flesta fall där problemet uppstått på grund av systemkorruption. Du kan ladda ner Reimage Plus genom att klicka här