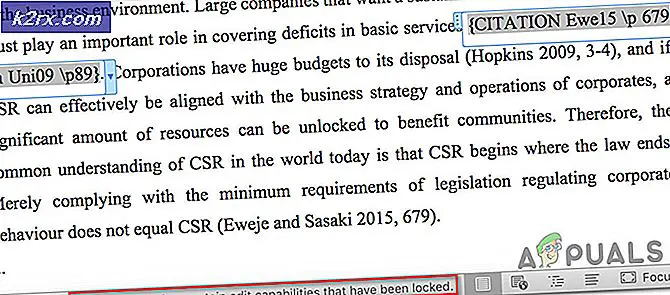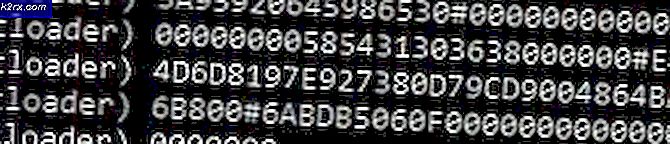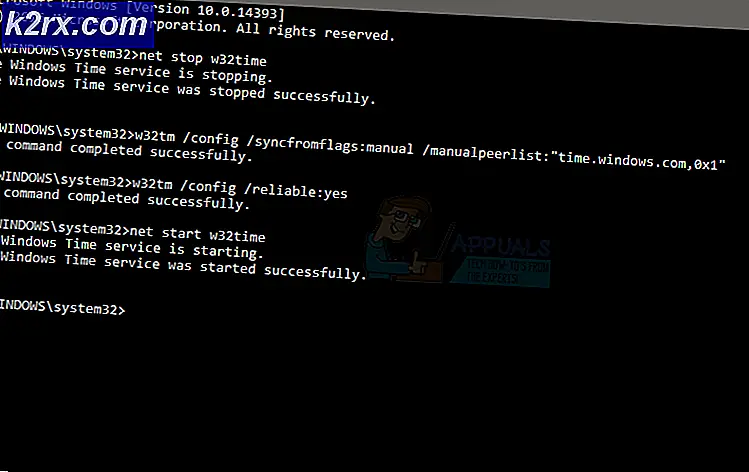Hur fixar du felkod 47439999 med GameStream
Vissa användare får enligt uppgift 47439999 felkod med varje spel försöker de spela med Nvidias Gamestream-teknik. Felet visas i ett Nvidia Experience-fönster och att stänga det stänger helt enkelt spelet som avslutar samarbetssessionen.
Efter att ha undersökt denna speciella fråga visar det sig att det finns flera olika orsaker som kan bidra till uppenbarelsen av denna felkod. Här är en kortlista med synder som bekräftades orsaka felkoden 47439999:
Metod 1: Rensa de tillfälliga internetfyllningarna och cacheminnet i Chrome
Eftersom Gamestream-tekniken är uppbyggd kring Chrome är du fast med att använda den här webbläsaren om du vill använda GameStream för att hoppa på co-op-spel med dina vänner. Men det betyder också att om du har ett problem med din webbläsare, bör du förvänta dig att det kommer att reflektera över streamingförsöket.
Lyckligtvis, i de flesta fall, 47439999 Gamestream-felkod orsakas troligtvis av en dålig cookie som sparats i samband med Nvidia Experience. I det här fallet bör du kunna lösa problemet genom att rensa cacheminnet och kakorna i din Google Chrome-installation.
Om du inte har provat det redan, följ instruktionerna nedan för att rensa cacheminnet och kakorna i din Google Chrome-installation:
- Stäng av Nvidia Experience och alla fönster som just nu försöker använda GameStream-tekniken.
- Öppna Google Chrome konventionellt och se till att alla onödiga flikar är stängda (förutom den du använder för närvarande).
- Klicka sedan på åtgärden men attn (ikonen med tre punkter längst upp till höger).
- När du är inne i den nyligen visade snabbmenyn klickar du på Inställningar.
- Från inställningar -menyn, rulla hela vägen ner till botten av skärmen och klicka på den avancerade knappen för att visa de alternativ som är dolda som standard.
- När den dolda menyn blir synlig, bläddra ner tillSekretess och säkerhetflik. När du är inne i rätt flik klickar du på Rensa webbhistorikoch väljGrundläggandeoch se till att rutorna associerade medCachade bilder och filerochCookies och andra sidodataär aktiverade.
- Fortsätt sedan och ställ in tidsintervallet tillHela tidenmed hjälp av rullgardinsmenyn och starta sedan åtgärden genom att klicka påRadera data.
- Vänta tålmodigt tills operationen är klar, starta sedan om din webbläsare och starta ett nytt samarbetsförsök med GameStream för att se om problemet nu är löst.
Om problemet fortfarande inte är löst, gå ner till nästa möjliga fix.
Metod 2: Vidarebefordra portarna som används av GameStream
Enligt vissa berörda användare kan detta problem också uppstå på grund av att vissa av de portar som GameStream aktivt använder blockeras (antingen av din router eller av någon form av brandvägg).
Om det första alternativet är sant (portar blockeras av din router) kommer du att kunna åtgärda detta problem genom att se till att portarna som används av GameStream vidarebefordras och är lättillgängliga.
Och när det gäller att göra detta är det enklaste sättet att helt enkelt aktivera UPnP (Universal Plug and Play)för att säkerställa att de nödvändiga portarna vidarebefordras automatiskt. Stegen för aktivera UPnP från din router inställningarna kommer att skilja sig från tillverkare till tillverkare - Men vanligtvis kommer du att kunna göra det genom att komma åt dina routerinställningar och aktivera UPnP från Avancerad flik.
Om du använder en äldre routermodell är chansen dock att den kanske inte stöder Universal Plug and Play - Om detta scenario är tillämpligt är det enda sättet att fixa 47439999 (om problemet orsakas av en blockerad port) är att vidarebefordra de nödvändiga portarna manuellt.
Om du inte vet hur du gör det själv, följ instruktionerna nedan:
Notera: Dessa steg är bara ungefärliga eftersom dina skärmar kommer att vara olika beroende på din routertillverkare, men portarna som behöver vidarebefordras förblir desamma.
- Öppna din standardwebbläsare och skriv följande adress i navigeringsfältet:
192.168.0.1 eller 192.168.1.1
Notera: Det här är standardadresserna som din router sannolikt har (om du inte ändrade den manuellt). Om ingen av dessa adresser fungerar, följ dessa instruktioner på hitta din routers IP-adress från vilken enhet som helst.
- När du äntligen lyckats komma till inloggningsskärmen på din router, ange dina referenser för att få tillgång till dina routerinställningar.
Notera: I de flesta fall är standarduppgifterna för admin och lösenord 1234 eller admin (för båda). Om de inte fungerade eller om du tidigare har ändrat standard till anpassade referenser och du har glömt dem kan du söka på nätet efter specifika steg för hur du återgår till standardinformation.
- När du är inne i dina routerinställningar, fortsätt och expandera Avancerad menyn och leta efter ett alternativ som heterNAT-vidarebefordran (Port Forwarding)avsnitt eller liknande.
- När du lyckats hitta rätt meny, leta efter alternativet som gör att du kan lägga till portar i listan över vidarebefordrade objekt.
- Fortsätt sedan och framåt varje port som visas nedan och spara ändringarna för att säkerställa att varje port UDP som används av GameStream och Nvidia Experience skickas framgångsrikt:
47998 UDP 47999 UDP 48000 UDP 48010 UDP
- När varje port har vidarebefordrats sparar du ändringarna och startar om både din dator och router innan du försöker igen och ser om problemet är löst.
Om samma 47439999-felkod fortfarande förekommer, gå ner till nästa möjliga fix nedan.
Metod 3: Inaktivera varje Nvidia-tjänst
Detta kan verka som en konstig fix, men vissa drabbade användare har lyckats åtgärda problemet genom att använda Aktivitetshanteraren för att inaktivera varje Nvidia-tjänst innan Nvidia Experience öppnas och GameStream-funktionen startas.
Vi har ingen officiell förklaring till varför detta är effektivt, men vissa berörda användare säger att det förmodligen är en skurk Nvidia Experience-tjänst som orsakar 47439999.
Om du vill prova den här åtgärden, följ instruktionerna nedan för att använda Aktivitetshanteraren för att stoppa alla Nvidia-relaterade tjänster innan du startar GameStream-funktionen:
- Tryck Ctrl + Skift + Esc att öppna upp en Aktivitetshanteraren fönster. Om du ser den enkla versionen öppnas, klicka på knappen Mer information.
- Klicka på Tjänster fliken från den vertikala menyn högst upp och klicka sedan på Beskrivning så att du lättare kan hitta alla relevanta tjänster.
- Leta sedan upp varje Nvidia-tjänst (genom att inspektera Beskrivning) och högerklicka på varje instans och klicka på Sluta. Gör det med alla Nvidia-tjänster som för närvarande finns Löpning.
- När varje Nvidia-tjänst har stoppats, starta Nvidia GameStream-funktionen igen och se om problemet nu är löst.
Om du fortfarande slutar se samma 47439999-felkod även efter att du har stoppat alla inblandade Nvidia-tjänster i förväg, gå ner till den sista möjliga korrigeringen nedan.
Metod 4: Använda en Hamachi VPN
Som det visar sig kan du också stöta på 47439999-felet på grund av att din iSP tillhandahåller en delad IPv4 som standard, vilket hamnar i konflikt med GameStream / Nvidia-delningsfunktionen.
Om detta scenario är tillämpligt bör du kunna lösa problemet genom att använda en VPN så att det verkar som om du inte använder en delad IPv4. När det gäller att göra detta är det enklaste sättet att göra det helt enkelt att installera en konventionellt spel-VPN.
Men om du vill maximera dina chanser att lyckas (särskilt om både du och kompisen du försöker spela med ser samma fel), är det rätta sättet att göra det att använda Hamachi (eller en liknande app) för att skapa ett dedikerat VPN-nätverk som båda är anslutna till när du använder GameStream.
Notera: Detta kan göra din ping högre, men det är fortfarande bättre än att inte kunna spela spelet alls.
Följ instruktionerna nedan för att installera hamachi och skapa ett VPN-nätverk som du kan använda med dina vänner när du använder GameStream:
- Öppna din standardwebbläsare och besök tjänstemannen nedladdningssida för Hamachi. Väl inne, klicka på Ladda ner nu för att ladda ner den senaste versionen av Hamachi VPN.
- När nedladdningen är klar dubbelklickar du på hamachi.msi och följ instruktionerna på skärmen för att slutföra installationen av Hamachi-applikationen. När du uppmanas av UAC-prompten (User Account Control) klickar du på Ja för att bevilja admin-åtkomst.
- När installationen är klar startar du om datorn och väntar på nästa start innan du öppnar Hamachi igen.
- Klicka på på skärmen på Hamachi-skärmen kraft och vänta tills anslutningen lyckas.
- När anslutningen har upprättats loggar du in (eller loggar in om du inte redan har ett konto) med Hamachi.
- När du lyckats ansluta till Hamachi, klicka på Skapa ett nytt nätverk från LogMeIn Hamachi meny.
- Ställ sedan in ett nätverks-ID och lösenord för din Hamachi VPN nätverk och kom ihåg det eller anteckna det.
- När nätverket har skapats framgångsrikt, skicka inloggningsuppgifterna du just skapade till den vän du försöker använda GameStream med och be honom att installera Hamachi också och klicka på Gå med i ett befintligt nätverkinnan du lägger in dina referenser.
- När både du och dina kompisar är anslutna till samma Hamachi-nätverk, försök att öppna en ny GameStream-session och se om problemet nu är löst.