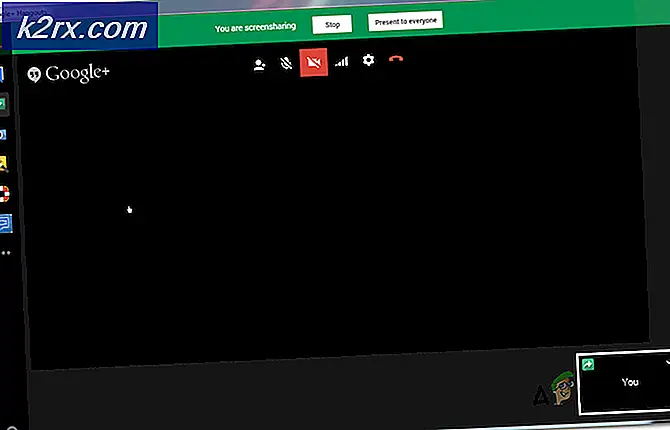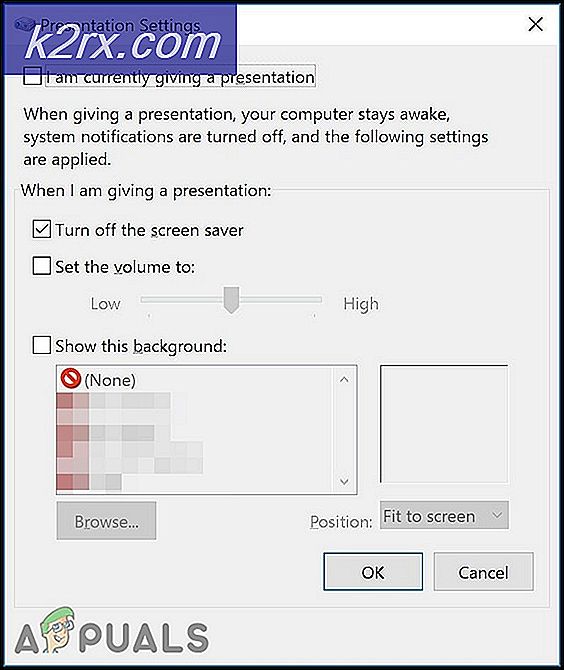Så här fixar du inga problem med Conexant Audio / Smartaudio på Windows 10
Om din dator har en Conexant-ljudenhet och du uppgraderar den till Windows 10 finns det en liten möjlighet att datorn inte längre kan spela upp ljud efter uppgraderingen. Problemet har varit känt för att plåga en bra andel av alla användare med Conexant-ljudenheter som uppgraderar sina datorer till Windows 10. Orsaket till detta problem är i nästan alla fall att Conexant-ljuddrivrutinerna på den berörda datorn är inkompatibla med Windows 10 och Windows kunde inte uppgradera drivrutinerna under uppgraderingen av Windows 10.
Problemet kan lösas genom att helt enkelt uppdatera Conexant-ljuddrivrutinerna på den berörda datorn, men eftersom det inte hänt automatiskt under Windows 10-uppgraderingen, måste du göra det manuellt. För att göra det måste du först ladda ner ett drivrutinspaket för datorns Conexant-ljudenhet som inte bara är nyare än den som redan är installerad men också garanterad att den är kompatibel med Windows 10. Eftersom Conexant inte släpper ut förare För sina ljudenheter på egen hemsida måste du ladda ner det nya drivrutinspaketet från den officiella supportwebbplatsen för den berörda datorns tillverkare (t.ex. Acer eller HP).
När du har laddat ner och det nya drivrutinspaketet för den berörda datorns Conexant-ljudenhet måste du installera den. För att kunna installera det nya drivrutinspaketet måste du:
PRO TIPS: Om problemet är med din dator eller en bärbar dator, bör du försöka använda Reimage Plus-programvaran som kan skanna förvaret och ersätta korrupta och saknade filer. Detta fungerar i de flesta fall där problemet uppstått på grund av systemkorruption. Du kan ladda ner Reimage Plus genom att klicka här- Tryck på Windows-logotypen + R för att öppna en körning
- Skriv devmgmt.msc i dialogrutan Kör och tryck på Enter för att starta Enhetshanteraren .
- I Enhetshanteraren dubbelklickar du på avsnittet Ljud, video och spelkontroll om du vill expandera det.
- Högerklicka på Conexant ljudenheten och klicka på Update Driver Software i snabbmenyn.
- Klicka på Bläddra min dator för drivrutinsprogram .
- Klicka på Browse .
- Navigera till mappen där det nya drivrutinspaketet finns och klicka på mappen för att välja det.
- Klicka på OK .
- Klicka på Nästa och vänta sedan på guiden för att hitta det nya drivrutinspaketet och installera det.
När det nya drivrutinspaketet för den berörda datorns Conexant-ljudenhet har installerats, starta om det och, om allt gick bra, har ljudet återställts.
PRO TIPS: Om problemet är med din dator eller en bärbar dator, bör du försöka använda Reimage Plus-programvaran som kan skanna förvaret och ersätta korrupta och saknade filer. Detta fungerar i de flesta fall där problemet uppstått på grund av systemkorruption. Du kan ladda ner Reimage Plus genom att klicka här