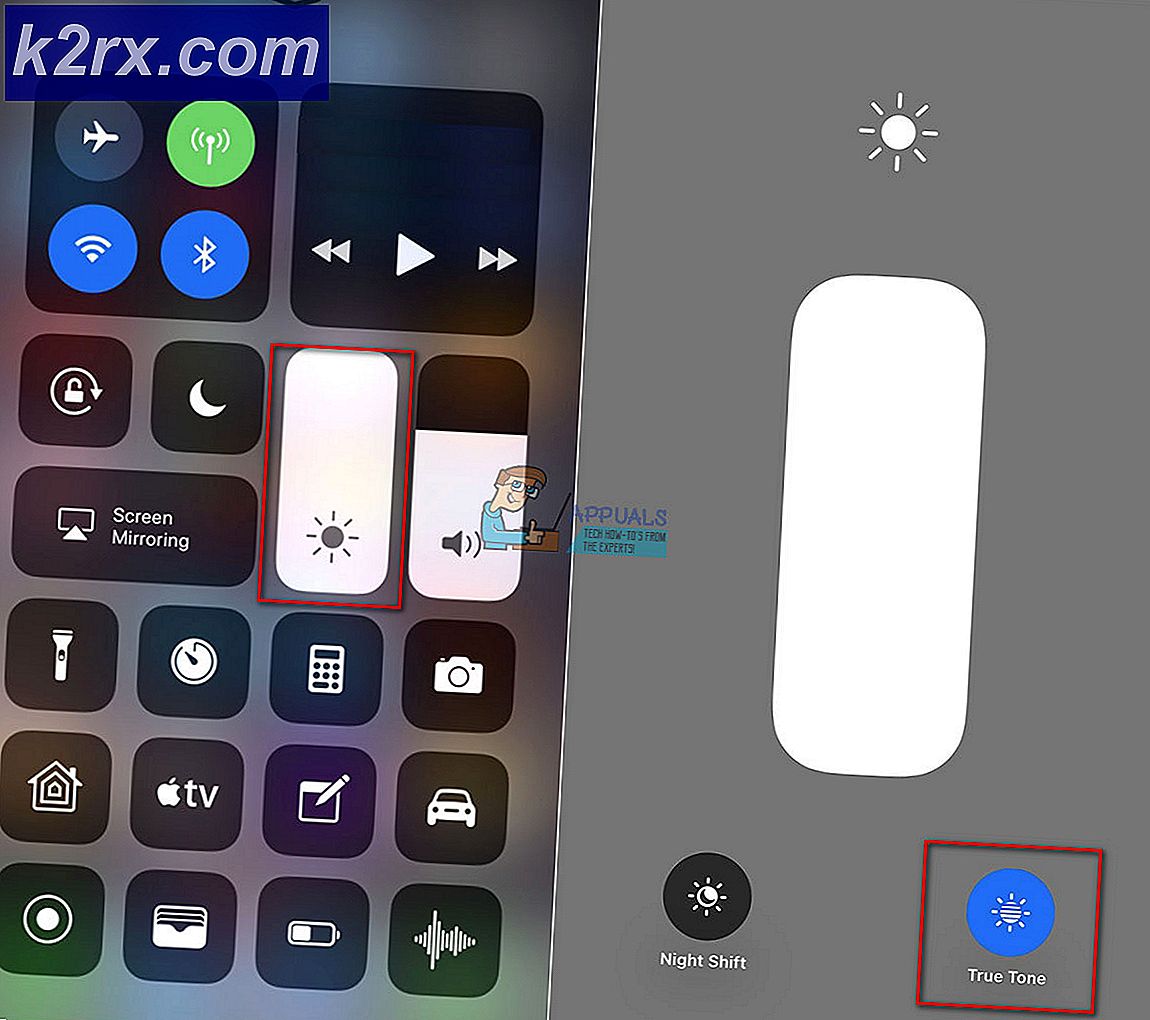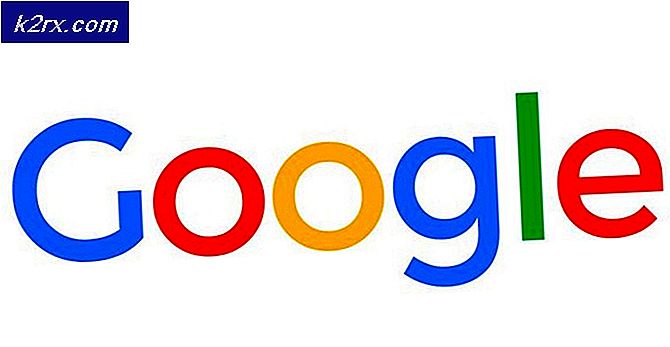Fix: Inga ljudenheter efter uppgradering till Windows 10 (Intel Chipset)
Uppdatering till Windows 10 kan skapa en rad problem för användarna, oavsett hur mycket du tar när du installerar det. En särskild fråga efter att ha utfört en ren installation var att ljudenheterna försvann från enhetshanteraren. De två sektionerna, nämligen ljudingångar och utgångar och ljudvideokontrollspelare har saknat saknas från datorns enheter från många användare som gjorde en ren installation. Tillsammans med detta har vissa användare också märkt att deras ljuddrivrutiner inte börjar med några andra drivrutiner som fungerar felaktigt. Ljudsektionen inom kontrollpanelen uppförde inte överraskande några ljudenheter för många av offren för denna fråga.
Är du också inför denna märkliga fråga? Är du trött på att följa de värdelösa metoderna som finns tillgängliga någon annanstans och vill bara få rätt lösning en gång för alla? Då har du kommit till rätt plats, eftersom våra experter kunde diagnostisera problemet och hitta grunden till det som var vanligt för de flesta människor som står inför problemet. Det här orsakas vanligtvis av förarens inkompatibilitet och vi kommer att visa dig en komplett guide om hur du kan hantera detta. Läs vidare:
PRO TIPS: Om problemet är med din dator eller en bärbar dator, bör du försöka använda Reimage Plus-programvaran som kan skanna förvaret och ersätta korrupta och saknade filer. Detta fungerar i de flesta fall där problemet uppstått på grund av systemkorruption. Du kan ladda ner Reimage Plus genom att klicka härFörst måste du ladda ner uppdateringsverktyget för Intel-drivrutinen. Klicka här för att göra det.
När du är nedladdad dubbelklickar du på filen för att starta installationsprogrammet. Följ stegen på skärmen för att slutföra installationen.
När installationen påbörjas startar du programmet. Det kommer att bli en knapp Starta skanna på fönstret tillräckligt stort för att du ska kunna upptäcka det. Klicka på den för att börja skanningen.
Nu bör du föreslås av verktyget att installera den korrekta chipsetdrivrutinen som passar din arkitektur mer. Vad som hände var att under den rena installationen valde Windows den senaste chipsetdrivrutinen som har kompatibilitetsproblem med din dator. Så, när du markerar kryssrutan bredvid chipsetdrivrutinen och klickar på nedladdningsknappen, bör den kompatibla chipsetdrivrutinen hämtas.
Installera den nedladdade drivrutinen och starta om.
Problemet borde inte längre vara där och alla dina ljudenheter ska nu synas igen.
PRO TIPS: Om problemet är med din dator eller en bärbar dator, bör du försöka använda Reimage Plus-programvaran som kan skanna förvaret och ersätta korrupta och saknade filer. Detta fungerar i de flesta fall där problemet uppstått på grund av systemkorruption. Du kan ladda ner Reimage Plus genom att klicka här