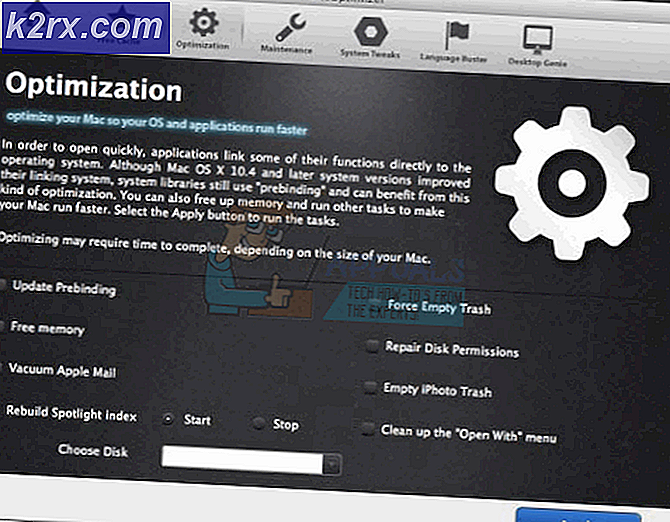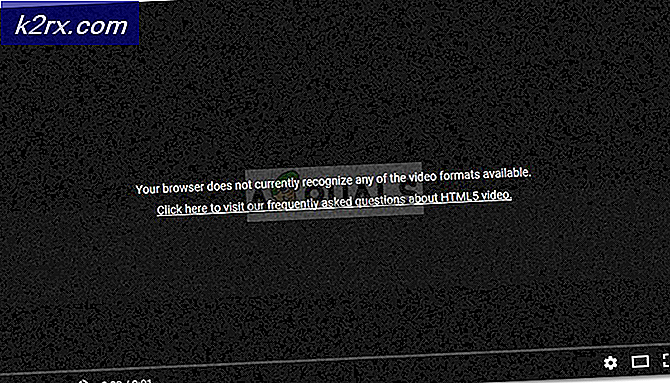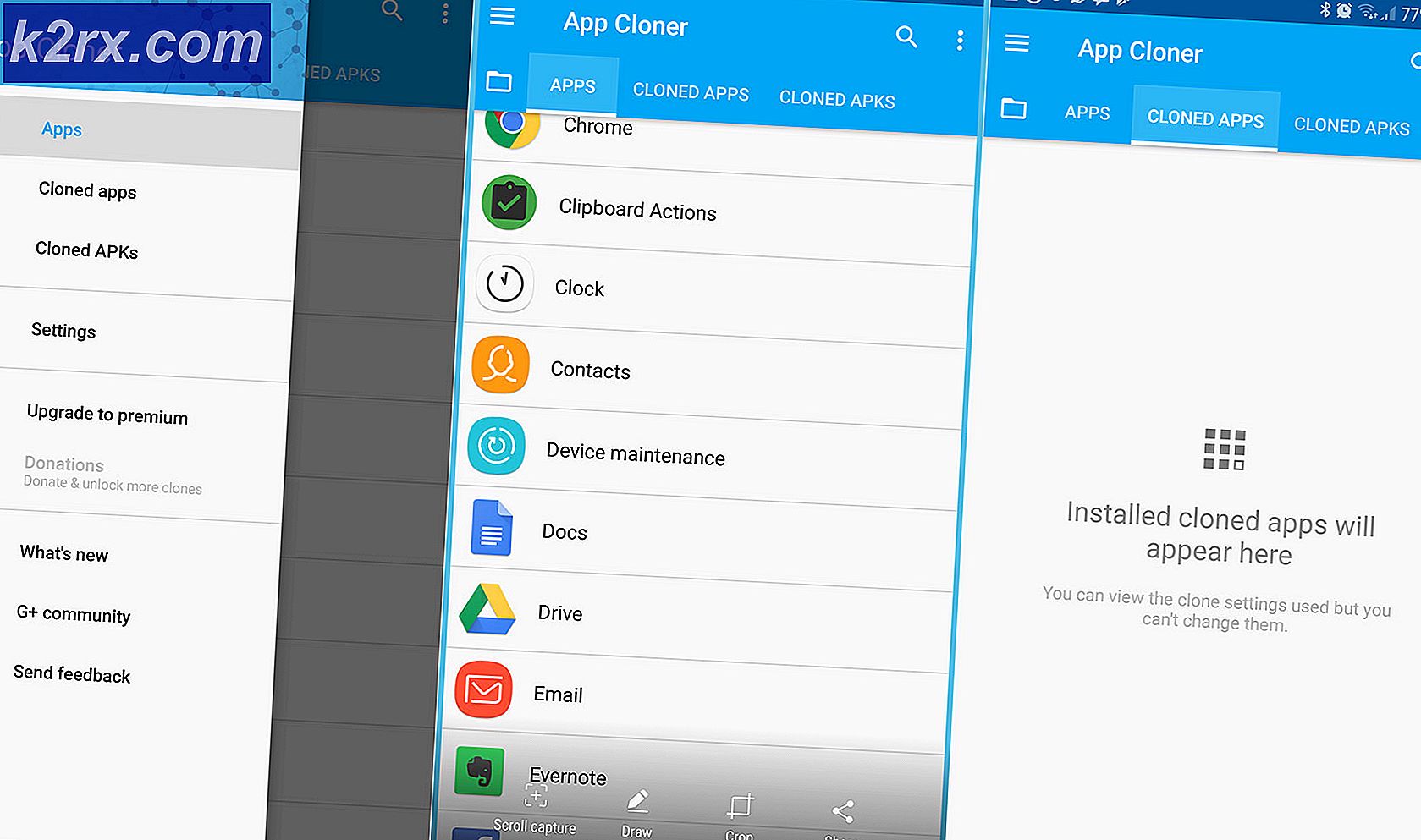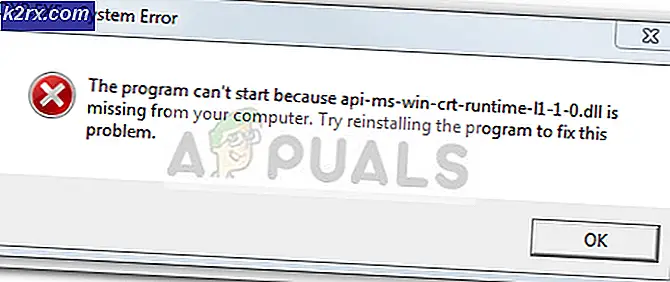Så här fixar du Windows-uppdateringar som tar evigt att installera
Microsoft släpper ut många Windows-uppdateringar för att åtgärda problem eller lägga till nya funktioner i Windows. Även om dessa Windows-uppdateringar är mycket användbara för att hålla systemet uppdaterat men det kan bli en huvudvärk också. Några av dessa Windows-uppdateringar, särskilt på Windows 10, kan ta mycket lång tid att slutföra. Den tid det tar för en uppdatering beror på många faktorer, inklusive maskinens ålder och hastigheten på din internetanslutning. Även om det kan ta några timmar för vissa användare, men för många användare tar det mer än 24 timmar trots att man har en bra internetuppkoppling och en avancerad maskin. Även efter 24 timmar kan det tyckas att uppdateringen är fast 90% eller 80%. Du kan fortsätta att se en laddningsskärm i 3-4 timmar utan några framsteg, även i detta skede. Eftersom datorn kan börja uppdateras automatiskt kommer det att bli en stor irritation eftersom du måste vänta så många timmar bara för en uppdatering.
Anledningen till den långa väntetiden på Windows-uppdateringen är inte klar. Som tidigare nämnts får vissa användare uppdateringen ganska snabbt medan andra måste gå igenom en 24 timmar eller ännu längre uppdateringsperioder. I de flesta av dessa fall verkar uppdateringen vara fast vid en viss procentandel men det är faktiskt inte. Det här är den tid som krävs för majoriteten av dessa uppdateringar och det finns inte mycket du kan göra för att minska den här tiden. Lyckligtvis finns det några fall där uppdateringen verkar fast och omstart av maskinen löser problemet. I en mindre del av fallen kan uppdateringen faktiskt vara fast eller frusen på grund av ett antivirusprogram eller något annat program som strider mot uppdateringen.
Men, vad som än kan vara anledningen, det finns ett par saker du kan göra för att kontrollera om uppdateringen faktiskt är fast eller uppdateringen helt enkelt tar mycket tid.
Tips
Se till att du har tillräckligt med ledigt utrymme för att uppdateringen ska installeras. Om det inte finns tillräckligt med plats för Windows-uppdateringen att installera, kan det fastna vid en viss procentandel
Metod 1: Starta om datorn
Innan du följer anvisningarna i den här metoden, kom ihåg att detta kan gå på något sätt. För vissa personer löstes om Windows-uppdateringen fastnade igen, medan Windows återvände tillbaka till sitt ursprungliga tillstånd för andra användare. Så om du har väntat 20+ timmar för uppdateringen för att komma till 90% och det verkar fast, starta om systemet på egen risk. Du kan förlora alla framsteg. Du kanske måste starta uppdateringen och gå igenom 20 + timmars väntan igen.
Men om du är villig att ta risken eller om du är säker på att uppdateringen är fast, dvs att du ser laddningsikonen i 4-5 timmar, starta sedan om. När systemet startas om, kommer installationen att slutföras utan några problem.
Metod 2: Hård Reboot
Om du tror att uppdateringen verkligen är fast och du vill prova något annat är det svårt att starta om. När du har utfört en hård omstart kan det hända att du försöker ompröva Windows Update. Du kan vara skeptisk till den här metoden eftersom Windows uttryckligen säger att du inte ska starta om datorn och vänta på att Windows ska uppdateras. Men om Windows verkligen är fast eller hängde på scenen så har du verkligen inget annat alternativ än att starta om datorn. Men det är fortfarande ditt val och du kan välja att inte starta om. Du kan vänta en timme eller 2 mer för att bekräfta.
Obs! Om du utför stegen nedan kommer du att förlora all uppdatering. Du måste starta Windows-uppdateringen igen och du måste vänta många timmar igen. Så, försök med det här om du är villig att vänta eller om du är säker på att din Windows-uppdatering är fast
Här är stegen för att utföra den hårda omstarten
- Håll strömbrytaren intryckt tills datorn stängs av. Du kan göra detta från Windows-uppdateringsskärmen (där uppdateringen är fast)
- Vänta i 45 sekunder
- Koppla ur strömförsörjningen Om du har en bärbar dator, ta ut batteriet också
- Håll strömbrytaren intryckt i minst 15 sekunder.
- Vänta 5 minuter
- Sätt tillbaka batteriet i den bärbara datorn och anslut strömförsörjningen vid en stationär dator
- Slå på datorn
När du loggar in, försök att uppdatera Windows och se om det fungerar.
Obs! När du har startat omstart kan du se skärmen Avancerad startalternativ istället för den vanliga inloggningsskärmen. Det finns också fall där du kan se skärmen för startinställningar. Om du ser en av dessa skärmar väljer du helt enkelt Säkert läge med nätverk och försöker uppdatera Windows igen.
Metod 3: Windows Update i Clean Boot
Obs! Om du utför stegen nedan kommer du att förlora all uppdatering. Du måste starta Windows-uppdateringen igen och du måste vänta många timmar igen. Så, försök med det här om du är villig att vänta eller om du är säker på att din Windows-uppdatering är fast
Om problemet orsakas av en konflikt med en annan applikation eller ett program, kommer det att lösa problemet om du startar datorn i ett rent boot-tillstånd. Även om det inte löser problemet kommer det säkert att utesluta möjligheten att en tredjepartsapplikation står i konflikt med uppdateringen.
- Tryck på strömbrytaren och håll den tills datorn stängs av
- Tryck på strömbrytaren igen för att starta datorn
- När du är inloggad i Windows framgångsrikt håller du Windows-tangenten och trycker på R
- Skriv msconfig och tryck på Enter
- Klicka på fliken Tjänster
- Markera alternativet Dölj alla Microsoft-tjänster
- Klicka på knappen Avaktivera alla
- Klicka på fliken Startup
- Klicka på Öppna Aktivitetshanteraren
- Kontrollera att fliken Starta är vald
- Välj den första tjänsten i listan och klicka på Inaktivera
- Upprepa steg 11 för alla objekt i listan
- När du är klar stänger du Aktivitetshanteraren
- Klicka på Apply och välj Ok
- reboot
Försök igen om Windows Update när systemet startas om.
Metod 4: Återställ Windows Update-komponenter
Obs! Om du utför stegen nedan kommer du att förlora all uppdatering. Du måste starta Windows-uppdateringen igen och du måste vänta många timmar igen. Så, försök med det här om du är villig att vänta eller om du är säker på att din Windows-uppdatering är fast
Om inget annat fungerade, försök att återställa Windows Update-komponenterna manuellt och försök att installera Windows Update igen.
Så här är stegen för att återställa Windows Update-komponenterna
- Tryck på strömbrytaren och håll den tills datorn stängs av
- Tryck på strömbrytaren igen för att starta datorn
- När du väl är inloggad i Windows, trycker du en gång på Windows-tangenten
- Skriv cmd i Startsökningen
- Högerklicka på kommandotolken från sökresultaten och välj kör som administratör
- Skriv netstopp wuauserv och tryck på Enter
- Skriv netstopp cryptSvc och tryck på Enter
- Skriv nätstoppbitar och tryck på Enter
- Skriv netstopp msiserver och tryck på Enter
- Skriv ren C: \ Windows \ SoftwareDistribution SoftwareDistribution.old och tryck på Enter
- Skriv ren C: \ Windows \ System32 \ catroot2 Catroot2.old och tryck på Enter
- Skriv netto start wuauserv och tryck på Enter
- Skriv netto start cryptSvc och tryck på Enter
- Skriv netto startbitar och tryck på Enter
- Skriv netto start msiserver och tryck på Enter
Stäng kommandotolken och starta om. Försök igen om Windows uppdateras när systemet startas om.
PRO TIPS: Om problemet är med din dator eller en bärbar dator, bör du försöka använda Reimage Plus-programvaran som kan skanna förvaret och ersätta korrupta och saknade filer. Detta fungerar i de flesta fall där problemet uppstått på grund av systemkorruption. Du kan ladda ner Reimage Plus genom att klicka här