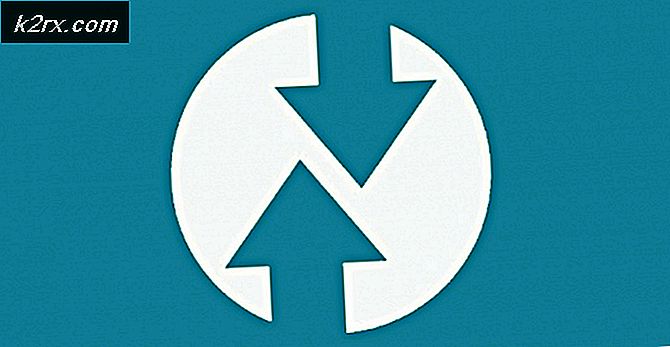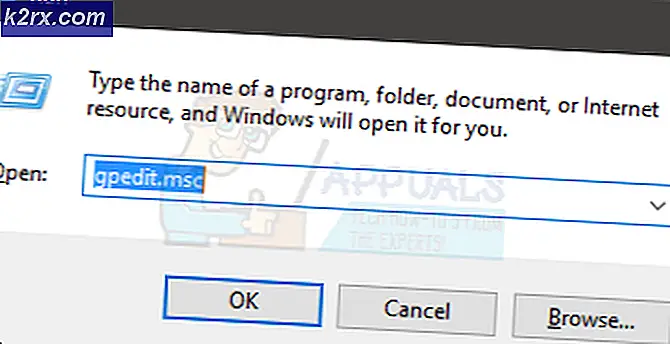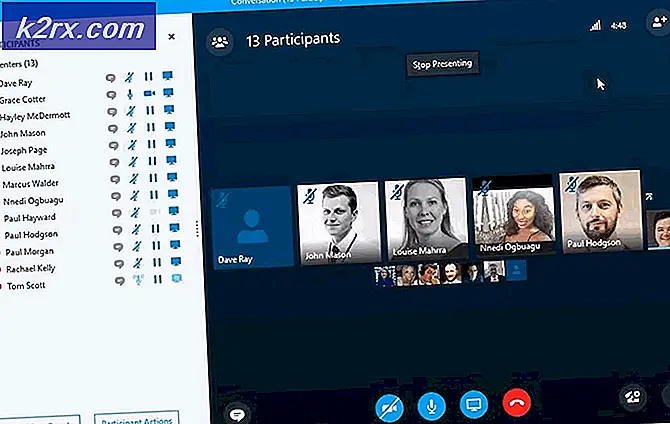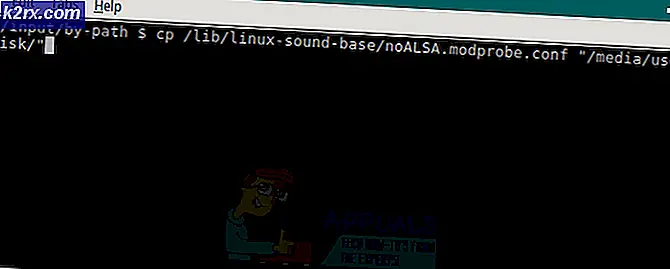Så här fixar du Xbox App-inloggningsfel (0x409) 0x80070002
Felkod (0x409) 0x80070002 indikerar att det finns ett fel med de inbyggda programmen, varför du inte kan logga in i Xbox-appen. Du får också ett felmeddelande som säger att vi inte kan skriva in dig just nu, och det finns också möjlighet att ha exakt samma fråga med felkod 0x406.
Du kommer att få problemet när du försöker logga in på Xbox-appen på Windows 10. Du kommer inte att kunna logga in och inloggningsfönstret kommer sannolikt att försvinna efter en sekund eller två. Det här problemet uppstod för en hel del användare, och det är faktiskt en knepig eftersom många människor verkligen behöver sin Xbox-app på Windows 10 för att fungera. Detta ledde till mycket frustration och ilska med Microsofts användare.
Lyckligtvis finns det ett par saker du kan försöka, och alla har rapporterats fungera av ett antal användare. Om en av metoderna inte fungerar, prova de andra, du är tvungen att hitta en som åtgärdar problemet.
Metod 1: Starta om datorn
Som det är fallet med många problem som Windows-användare har, kan en enkel omstart fixa många problem, från tillfälliga filer som är korrupta, till drivrutiner och programvara som inte laddas, vilket leder till andra problem som det här. Högerklicka bara på Start- menyn och välj Starta om från menyn Stäng av eller Logga ut. Vänta på att enheten ska starta om säkerhetskopiering och se om det löste problemet. Det här är det enklaste sättet att lösa det, men om det inte går, går det vidare till den andra metoden.
PRO TIPS: Om problemet är med din dator eller en bärbar dator, bör du försöka använda Reimage Plus-programvaran som kan skanna förvaret och ersätta korrupta och saknade filer. Detta fungerar i de flesta fall där problemet uppstått på grund av systemkorruption. Du kan ladda ner Reimage Plus genom att klicka härMetod 2: Kontrollera om det saknas inbyggda appar
Windows 10 släpptes som ett paket, eftersom det kom med massor av inbyggda appar som erbjuder alla typer av funktionalitet. Men vissa av de inbyggda programmen, som Xbox-appen, är beroende av andra, och om de andra saknas fungerar de inte. Lyckligtvis finns det ett enkelt sätt att se till att du har alla nödvändiga appar. Se till att du inte gör några fel med kommandona nedan. Det säkraste sättet är att kopiera dem och klistra in dem i Powershell (använd högerklicka och klistra sedan, eftersom kombinationen Ctrl + V inte fungerar här).
- Tryck på Windows- tangenten på tangentbordet och skriv in Högerklicka på resultatet och välj Kör som administratör.
- Skriv in följande kommandon och tryck på Enter på tangentbordet för att utföra dem:
Get-AppxPackage * Windows Store * | Ta-AppxPackage
Get-AppxPackage * xboxapp * | Ta-AppxPackage
- När kommandon är klar bör du starta om enheten.
- När du har startat om, öppna en administratörs Powershell igen, som beskrivs i steg 1.
- Skriv in följande kommando och tryck igen på Enter för att utföra det:
Get-AppxPackage -AllUsers | Foreach {Add-AppxPackage -DisableDevelopmentMode -Register $ ($ _. InstallLocation) \ AppXManifest.xml}
- Kommandot kommer att installera eventuella saknade inbyggda appar som du kanske har avinstallerat, oavsiktligt eller oavsiktligt, och lösa problemet med Xbox-appen.
Det här är en av de situationer där det är ett misstag på Microsofts slut, och vissa användare har rapporterat att det finns en uppdatering, både för Windows 10 och Xbox-appen, som åtgärdar problemet. Men allas problem är inte löst, och om du är en av dem som fortfarande kämpar med problemet, använd metoderna ovan för att lösa det.
PRO TIPS: Om problemet är med din dator eller en bärbar dator, bör du försöka använda Reimage Plus-programvaran som kan skanna förvaret och ersätta korrupta och saknade filer. Detta fungerar i de flesta fall där problemet uppstått på grund av systemkorruption. Du kan ladda ner Reimage Plus genom att klicka här