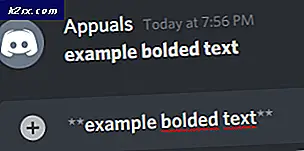Hur fixar jag Microsoft Store-fel 0x80131505 på Windows 10?
De 0x80131505 fel inträffar när Windows 10-användare försöker komma åt Microsoft Store-appen. I de flesta fall visas felkoden efter en lång period då Windows Store försöker ladda upp. Detta problem är mycket allvarligt eftersom det effektivt hindrar drabbade användare från att ladda ner och uppdatera UWP-applikationer.
Vad orsakar felkoden 0x80131505 Windows Store?
Metod 1: Köra felsökaren för Windows Store Apps
Innan du initierar andra korrigeringar är det perfekta sättet att börja genom att testa om din Windows-dator kan lösa problemet automatiskt. Om du stöter på problemet på Windows 10 är chansen att en förbättrad version av den klassiska felsökaren identifierar och tillämpar en tillämplig reparationsstrategi ännu mer effektivt.
Om 0x80131505 felhänder på grund av ett generiskt problem som en skadad cachemapp, ska stegen nedan låta dig åtgärda problemet med minimalt krångel. Här är en snabbguide om hur du försöker lösa problemet genom att köra felsökaren för Windows Store Apps.
- Öppna en Springa dialogrutan genom att trycka på Windows-tangent + R. Skriv sedan ”control.exe / namn Microsoft. felsökning 'och tryck Stiga på för att öppna upp Felsökning på fliken Inställningar.
Notera: På Windows 10 kan du använda det nyare gränssnittet genom att användams-inställningar: felsöka 'kommando istället.
- När du väl är inne i Felsökning av Windows gå till fönstret Hitta och åtgärda andra problem och klicka på Windows Store-appar. Klicka sedan på Kör felsökaren för att öppna verktyget.
- När felsökningsverktyget är öppet väntar du tålmodigt tills den första skanningen är klar. Följ sedan anvisningarna på skärmen för att tillämpa den reparationsstrategi som rekommenderas (baserat på vilken typ av problem du har) genom att klicka på Applicera den här reparationen.
- När korrigeringen har tillämpats startar du om datorn igen och ser om verktyget har lyckats lösa problemet automatiskt när nästa startsekvens är klar.
Om du fortfarande ser 0x80131505 felnär du försöker öppna Microsoft Store-appen, gå ner till nästa möjliga fix nedan.
Metod 2: Ta bort Windows Store-cache
Eftersom det har bekräftats av många drabbade användare kan detta problem också uppstå på grund av en eller flera korrupta temporära filer som i slutändan kommer att hämma ditt operativsystems förmåga att upprätta och underhålla anslutningar mellan UWP-butiken och Microsofts servrar.
I de flesta fall rapporteras detta problem inträffa efter att en säkerhetsskanner slutade karantänera vissa beroenden som används av Windows Store. Om detta scenario är tillämpligt bör du kunna åtgärda problemet genom att återställa hela Windows Store-cache med någon av metoderna som presenteras nedan.
Om du är bekväm med att tilldela kommandon i en CMD-terminal, följ alternativ 1 för att återställa Windows Store-cache med WSReset.exe verktyg. Om du föredrar GUI-metoden följer du alternativ 2 - det är längre, men du kan göra allt från Windows-inställningsmenyerna.
Återställ Windows Store via CMD
- Öppna en Springa dialogrutan genom att trycka på Windows-tangent + R. Skriv sedan 'Cmd' inuti den nyligen uppkomna textrutan och tryck Ctrl + Skift + Enter för att öppna ett förhöjt CMD-fönster. Vid rutan Användarkontokontroll trycker du på Ja för att bevilja administrativa behörigheter.
- Inuti den nyligen öppnade CMD-prompten skriver du följande kommando i ordning och trycker på Stiga på för att återställa hela Windows Store-komponenten (tillsammans med alla beroenden):
wsreset.exe
- Så snart kommandot är slutfört stänger du det upphöjda CMD-fönstret och startar om datorn för att se om problemet är löst vid nästa systemstart.
Återställ Windows Store via inställningsmenyn
- Öppna en dialogruta Kör genom att trycka på Windows-tangent + R. Skriv sedan ”ms-inställningar: appsfeatures 'och slå Stiga på för att öppna upp Appar och funktioner menyn för inställningar fönster.
- När du lyckas komma in i Appar och funktioner fönstret, ta dig igenom listan över installerade UWP-applikationer och leta reda på posten som är associerad med Microsoft Store.
- När du ser det, titta direkt nedanför det och du bör upptäcka en hyperlänk med namnet Avancerade alternativ (under Microsoft Corporation). Klicka på den en gång för att öppna Avancerade alternativ meny.
- Klicka på Återställa -knappen och bekräfta sedan för att starta processen att rensa Microsoft Store Cache.
- Vänta tålmodigt tills operationen är klar, starta sedan om maskinen och se om problemet löses vid nästa systemstart genom att försöka öppna Microsoft Store igen.
Om samma sak 0x80131505 felfortfarande förekommer, gå ner till nästa metod nedan.
Metod 3: Rensa data från mappen SoftwareDistribution
Som det visar sig kan detta problem också dyka upp om SoftwareDistribution mapp som används av WU (Windows Update) innehåller skadad data. I det här fallet bör du kunna åtgärda problemet genom att återställa delinnehållet i programvarudistributionsmappen med en serie CMD-kommandon.
VIKTIG: Innan du gör det är det viktigt att du ser till att din dator inte är ansluten till Internet. Med detta i åtanke, se till att ditt Wi-Fi är inaktiverat eller att Ethernet-kabeln är fysiskt frånkopplad från din dator. Om du inte gör det kommer Windows 10 att ge en signal om att vissa filer inte kan ändras, så kommandot kommer inte att lyckas.
När du har säkerställt att internetåtkomst är inaktiverad, följ instruktionerna nedan för att rensa data från mappen SoftwareDistribution:
- Öppna en Springa genom att trycka på Windows-tangent + R. Skriv sedan 'Cmd' inuti körrutan och tryck sedan på Ctrl + Skift + Enter för att öppna en förhöjd CMD-prompt. När du ser UAC (användarkontokontroll), klick Ja att bevilja administrativa privilegier.
- När du lyckats komma in i den upphöjda kommandotolken skriver du följande kommandon i ordning och trycker på Stiga på efter varje kommando för att återställa mappen SoftwareDistribution:
net stop cryptSvc net stop bits net stop msiserver ren C: \ Windows \ SoftwareDistribution SoftwareDistribution.old rmdir C: \ Windows \ SoftwareDistribution \ DataStore rmdir C: \ Windows \ SoftwareDistribution \ Ladda ner start start cryptSvc net start bits net start msiserver
Notera: Denna serie av kommandon stoppar först de tjänster som kan störa den här åtgärden, byter namn på mappen och tar bort Datalagring och Ladda ner mappar innan du aktiverar tidigare inaktiverade tjänster.
- När varje kommando har bearbetats framgångsrikt stänger du den upphöjda CMD-prompten och startar om datorn för att säkerställa att ändringarna verkställs.
- Vid nästa startsekvens, försök starta Windows Store igen och se om problemet nu är löst.
Metod 4: Omregistrera Store-appen
Ett annat scenario där problemet uppstår är en instans där vissa filer som tillhör Windows Store-komponenten har avregistrerats. Om detta scenario är tillämpligt för din nuvarande situation, bör du kunna åtgärda problemet genom att använda Powershell för att omregistrera Store-appen.
Här är en snabbguide om hur du använder ett förhöjt PowerShell-fönster för att omregistrera Store-appen:
- Tryck Windows-tangent + R att öppna upp en Springa dialogruta. Skriv in i nästa meny ”Powershell” och tryck Ctrl + Skift + Enter för att öppna ett upphöjt Powershell-fönster. När du ser UAC (användarkontokontroll) klicka på Ja för att låta den öppnas med adminåtkomst.
- När du är inne i det förhöjda Powershell-fönstret skriver du följande kommando och trycker på Stiga på för att omregistrera Windows Store-komponenten:
Get-AppXPackage * WindowsStore * -AllUsers | Foreach {Add-AppxPackage -DisableDevelopmentMode -Register "$ ($ _. InstallLocation) \ AppXManifest.xml"} - När kommandot är klart och bearbetat, starta om datorn och se om problemet löses vid nästa systemstart
Om samma sak 0x80131505fel uppstår fortfarande, flytta ner till den sista möjliga korrigeringen nedan.
Metod 5: Köra SFC- och DISM-skanningar
Om ingen av de potentiella korrigeringarna ovan har tillåtit dig att fixa 0x80131505fel, är det mycket troligt att du stöter på det här problemet på grund av någon form av systemfilskada. som det visar sig, under vissa omständigheter, kan detta sluta bryta din dators förmåga att komma åt Microsoft Store.
I det här fallet bör du kunna lösa problemet snabbt med en serie inbyggda verktyg (DISM och SFC).
Både Systemfilsgranskare och Distribution av bildservice och hantering är inbyggda verktyg som är utformade för att hantera de fall där skadade systemfiler får vissa komponenter att sluta fungera.
Eftersom SFC är bättre på att åtgärda logiska fel och DISM är överlägsen när det gäller att ersätta skadade beroenden, uppmuntrar vi dig att köra båda skanningarna för att förbättra dina chanser att lösa problemet.
Här är en snabbguide för att köra båda verktygen för att lösa problemet 0x80131505 felkod:
- Tryck Windows-tangent + R för att öppna en dialogruta Kör. När du är inne i fönstret Kör, skriv 'Cmd' och tryck Ctrl + Skift + Enter för att öppna en upphöjd kommandotolk. Klicka sedan på Ja vid UAC-uppmaningen för att ge administrativ åtkomst.
- När du är inne i den upphöjda kommandotolken skriver du följande kommando och trycker på Stiga på för att initiera en SFC-skanning:
sfc / scannow
Notera: Detta verktyg använder en lokalt cachad kopia för att ersätta skadade filer med friska kopior. Det är viktigt att du inte avbryter den här processen när du kommer igång - genom att göra detta utsätts ditt system för andra typer av systemfiler skadade.
- Starta om datorn när skanningen är klar. Vid nästa start följer du steg 1 igen för att öppna ett annat upphöjt CMD-fönster. Skriv sedan följande kommandorad och tryck Stiga på att initiera en DISM skanna:
DISM / Online / Cleanup-Image / RestoreHealth
Notera: Tänk på att DISM kräver en stabil internetanslutning eftersom den använder komponenten WU (Windows Update) för att ladda ner friska kopior för att ersätta skadade instanser.
- När processen är klar startar du om datorn och ser om problemet löses vid nästa datorstart.