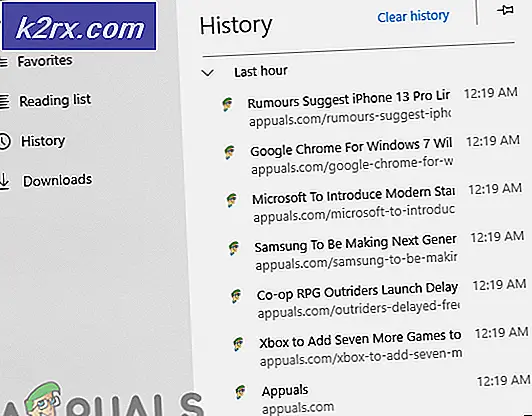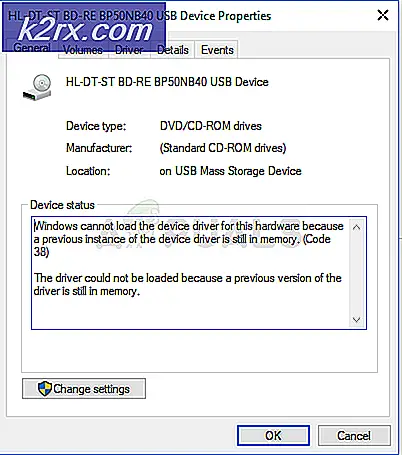Actionuri open server: Vad är det och varför fortsätter det att springa i bakgrunden?
Oavsett om du har kontrollerat uppgiftshanteraren av nyfikenhet eller på grund av den långsamma systemprestandan ser du kanske en process som heter ActionUri OOP Server där inne. Denna process kan ha flera instanser som körs samtidigt (vissa användare såg 47 instanser av denna process i uppgiftshanteraren). Denna process kommer att förbruka avsevärda resurser i ditt system. Du kommer också att märka att slutför processen tar bort den från listan med löpande processer men det kommer så småningom tillbaka i listan. Vissa kan också se en annan process som heter WinRT OOP Server påminnelser med ActionUri OOP Server-processen.
Anledningen till att du ser dessa processer i Task Manager är att de är Windows egna processer. ActionUri OOP Server och påminnelser WinRT OOP Server tillhör Windows 10 Cortana. Det här är de serverns processer som används av Windows Cortana för att skicka information till Microsoft. Så du behöver inte oroa dig för en skadlig kod när du ser dessa processer i Task Manager (om du misstänker ovanliga aktiviteter ska du skanna datorn, det är aldrig en dålig idé att skanna ditt system). Anledningen till att dessa processer kommer tillbaka i Aktivitetshanteraren beror på att Windows Cortana fortsätter att springa i bakgrunden och initierar dessa processer vid behov. Så även om du avslutar dessa processer kommer de att komma tillbaka så småningom.
Som vi nämnde ovan är processen ActionUri OOP Server relaterad till Windows Cortana. Så du måste hantera processen som förbrukar resurserna om du vill fortsätta använda Cortana. Men om du verkligen vill bli av med den här processen måste du avaktivera Cortana från Windows. Det finns några andra lösningar för att styra systemkonsumtionen med denna process, men du måste avaktivera eller stänga av Cortana för att helt avstå från resursanvändningen av dessa processer. Så, gå igenom alla metoder som anges nedan och använd den som passar dina krav.
Metod 1: Inaktivera Cortana från Local Group Policy Editor
Cortana kan inaktiveras från Local Group Policy Editor. Inaktivera Cortana kommer att bli av med alla processer relaterade till Cortana inklusive ActionUri OOP Server. Så det här är det bästa valet för personer som inte är fan av Cortana.
Obs! Lokal grupprincipredigerare är endast tillgänglig i Windows Enterprise, Pro och Education edition. Om du inte kör någon av dessa versioner går du vidare till nästa metod.
Här är stegen för att inaktivera Cortana via den lokala grupprincipredigeraren
- Håll Windows-tangenten och tryck på R
- Skriv gpedit. msc och tryck på Enter
- Gå till den här adressen Datorkonfiguration / Administrativa mallar / Windows-komponenter / Sök . Om du inte vet hur du navigerar till den här platsen följer du steget nedan
- Leta upp och dubbelklicka på Datorkonfiguration från den vänstra rutan
- Leta upp och dubbelklicka på Administrativa mallar i den vänstra rutan
- Leta upp och dubbelklicka på Windows-komponenter i den vänstra rutan
- Leta reda på Sök i den vänstra rutan
- Leta upp och dubbelklicka på Tillåt Cortana från den högra rutan
- Klicka på alternativet Inaktiverat
- Klicka på Apply och välj sedan ok
- Leta upp och dubbelklicka inte Tillåt inte webbsökning i den högra rutan
- Klicka på alternativet Aktiverat
- Klicka på Apply och välj sedan ok
- Leta upp och dubbelklicka Sök inte på webben eller visa webbresultat i Sök från den högra rutan
- Klicka på alternativet Aktiverat
- Klicka på Apply och välj sedan ok
Det är allt. Detta bör inaktivera Cortana på ditt system. Starta om när du är klar och du borde vara bra att gå.
Obs! Den här metoden avaktiverar endast Cortana den personliga assistenten, och inte Cortana-processen (SearchUI.exe) som används av Windows Search. Så om du ser Windows Search eller Cortana i Task Manager så är det helt normalt. ActionUri OOP Server-processen bör inte köras längre. De andra processerna som Cortana borde bara konsumera mycket liten mängd resurser.
Metod 2: Inaktivera Cortana via Registerredigeraren
Du kan också inaktivera Cortana från Registereditorn. Den första metoden hjälper dig att avaktivera Cortana från lokal grupprincipredigerare. Men den lokala grupprincipredigeraren är inte tillgänglig i alla versioner av Windows 10. Så, för personer som inte kan följa stegen i metod 1, borde den här metoden fungera bra för dem.
Följ stegen nedan för att inaktivera Cortana
- Håll Windows-tangenten och tryck på R
- Skriv regedit och tryck på Enter
- Navigera nu till den här adressen HKEY_LOCAL_MACHINE \ SOFTWARE \ Policies \ Microsoft \ Windows \ Windows Search . Om du inte vet hur du navigerar till den här platsen följer du steget nedan
- Leta upp och dubbelklicka på HKEY_LOCAL_MACHINE i den vänstra rutan
- Leta upp och dubbelklicka på SOFTWARE från den vänstra rutan
- Leta upp och dubbelklicka på Policy från vänstra rutan
- Leta upp och dubbelklicka på Microsoft från den vänstra rutan
- Leta upp och dubbelklicka på Windows från den vänstra rutan
- Lokalisera klicka på Windows Search i den vänstra rutan. Obs! Om det inte finns någon Windows-sökning måste du själv skapa denna post. Högerklicka på Windows (från vänstra rutan) och välj Ny > Nyckel och namnge det Windows Search . Välj nu Windows Search och högerklicka på den högra rutan> Välj nytt > DWORd (32-bitars) Värde och namnge det AllowCortana
- Leta upp och dubbelklicka på AllowCortana i den högra rutan
- Skriv 0 i avsnittet Värdesdata och klicka på Ok
När du är klar ska du vara bra att gå. Starta om det och kontrollera om problemet är löst eller inte.
Obs! Den här metoden avaktiverar endast Cortana den personliga assistenten, och inte Cortana-processen (SearchUI.exe) som används av Windows Search. Så om du ser Windows Search eller Cortana i Task Manager så är det helt normalt. ActionUri OOP Server-processen bör inte köras längre. De andra processerna som Cortana borde bara konsumera mycket liten mängd resurser.
Metod 3: Tillåt ActionUri inkommande / utgående via brandvägg
Eftersom ActionUri OOP-servern inleds när Cortana måste skicka information till Microsoft skapar regler som inte tillåter Cortana att skicka och ta emot någon information förhindra resursförbrukningen. Du kan skapa regler i avancerade inställningar för Windows Firewall för att hindra ActionUri OOP Server från att ansluta till Internet. Återigen kommer detta att förhindra att Cortana använder webben för att söka också.
Så här är stegen för att skapa regler i Windows Firewall
- Håll Windows-tangenten och tryck på R
- Skriv brandväggen. cpl och tryck på Enter
- Klicka på Avancerade inställningar
- Klicka på Inkommande regler från den vänstra rutan
- Välj ny regel
- Välj Program och klicka på Nästa
- Markera alternativet Den här programvägen:
- Ange adressen % SystemRoot% \ SystemApps \ Microsoft.Windows.Cortana_cw5n1h2txyewy \ ActionUriServer.exe i den här programvägen Du kan också klicka på Browse-knappen och navigera till den här platsen C-enhet> Windows> SystemApps> Microsoft.Windows.Cortana_cw5n1h2txyewy> Välj ActionUriServer.exe och klicka på Öppna
- Välj Nästa
- Markera alternativet Blockera anslutningen och klicka på Nästa
- Markera alla rutor ( Domän, Privat och Offentligt ) och klicka på Nästa
- Skriv ett namn du vill ha i namnet Detta namn kommer att användas för att identifiera regeln i listan så välj ett namn som kan hjälpa dig att identifiera denna specifika regel från regellistan (om du vill radera det)
- Klicka på Slutför . Detta bör stoppa alla anslutningar från internet
- Klicka nu Utgående regler från vänstra rutan
- Följ steg 5-13 för att skapa samma regel som blockerar den utgående anslutningen från din dator.
När du är klar bör du kunna se blockreglerna längst upp i listan.
Obs! Du kan följa stegen ovan för att blockera anslutningen för andra applikationer också. Om du till exempel ser kontinuerligt WinRT OOP-serverns påminnelser med ActionUri OOP-servern kan du även blockera inkommande och utgående anslutningar. Följ bara stegen ovan och välj ReminderServer.exe (eller körbar av programmet du vill blockera) i steg 8 och fortsätt.
Metod 4: Byta namn på Cortana Folder
Obs! Den här metoden kan bryta din Start-meny eller någon annan funktion som är beroende av Cortana. Fortsätt på egen risk
Om inget annat fungerade och du vill bli av med Cortana (och dess relaterade processer) kommer det att göra jobbet för dig att byta namn på / ta bort Cortana-mappen. Detta kommer att inaktivera Cortana och dess sökfunktioner från Windows.
Obs! När du är klar med den här processen, uppdatera inte Windows. Uppdatering av Windows återställer denna process. Men om du verkligen vill uppdatera installerar du Windows-uppdateringarna och utför dessa steg igen.
Innan vi gör någonting, skulle vi behöva ägna oss åt Cortana-mappen. Så, de första stegen hjälper dig att skapa en Take Ownership-post i sammanhangsmenyn. Den här posten hjälper dig att ta äganderätten till mappen genom att helt enkelt högerklicka på den. Eftersom processen att ta äganderätten till en mapp är komplicerad är det en bra idé att utföra dessa steg en gång och använd kontextmenyn för att ta ägandet när det behövs. Du kan också ta bort posten om du inte vill ha det längre.
Så här är stegen för att skapa en Take Ownership-post i sammanhangsmenyn
PRO TIPS: Om problemet är med din dator eller en bärbar dator, bör du försöka använda Reimage Plus-programvaran som kan skanna förvaret och ersätta korrupta och saknade filer. Detta fungerar i de flesta fall där problemet uppstått på grund av systemkorruption. Du kan ladda ner Reimage Plus genom att klicka här- Håll Windows-tangenten och tryck på R
- Skriv regedit och tryck på Enter
- Leta upp och dubbelklicka på HKEY_CLASSES_ROOT från den vänstra rutan
- Leta upp och dubbelklicka på * post från den vänstra rutan
- Leta upp och dubbelklicka på skalet i den vänstra rutan
- Högerklicka på skalet
- Välj Ny och välj Nyckel och namnge den runas
- Se till att runasnyckeln är vald
- Dubbelklicka (Standard) -knappen från den högra rutan
- Typ Ta äganderätt i avsnittet Värdesdata:
- Klicka på Ok
- Högerklicka på ett tomt utrymme i den högra rutan
- Välj Ny och välj Stringvärde
- Namn den nyskapade strängen som NoWorkingDirectory
- Nu måste du skapa en ny nyckel under runorna. Högerklicka runor
- Välj Ny och välj Nyckel och namnkommandot
- Kontrollera att kommandotangenten är vald
- Dubbelklicka (Standard) -knappen från den högra rutan
- Skriv cmd. exe / c takeown / f \% 1 \ && icacls \% 1 \ / bevilja administratörer: F i Värdesdatan: avsnittet
- Klicka på Ok
- Högerklicka på ett tomt utrymme i den högra rutan. Kontrollera att kommandotypen är vald från vänstra rutan före högerklickning.
- Välj Ny och välj Stringvärde
- Namn den nyskapade strängen som IsolatedCommand
- Dubbelklicka på IsolatedCommand
- Skriv cmd. exe / c takeown / f \% 1 \ && icacls \% 1 \ / bevilja administratörer: F i Värdesdatan: avsnittet
- Klicka på Ok
- Nu måste vi utföra dessa steg på en annan plats också.
- Leta upp och dubbelklicka på HKEY_CLASSES_ROOT från den vänstra rutan
- Leta upp och dubbelklicka på Katalog från vänstra rutan
- Leta upp och dubbelklicka på skalet i den vänstra rutan
- Högerklicka på skalet
- Välj Ny och välj Nyckel och namnge den runas . Obs! Om det finns en runas-post redan under skalet, hoppa sedan till steg 34
- Se till att runasnyckeln är vald
- Dubbelklicka (Standard) -knappen från den högra rutan
- Typ Ta äganderätt i avsnittet Värdesdata:
- Klicka på Ok
- Högerklicka på ett tomt utrymme i den högra rutan
- Välj Ny och välj Stringvärde
- Namn den nyskapade strängen som NoWorkingDirectory
- Nu måste du skapa en ny nyckel under runorna. Högerklicka runor
- Välj Ny och välj Nyckel och namnkommandot
- Kontrollera att kommandotangenten är vald
- Dubbelklicka (Standard) -knappen från den högra rutan
- Skriv cmd. exe / c takeown / f \% 1 \ / r / dy && icacls \% 1 \ / bevilja administratörer: F / t i Värdesdatan: avsnittet
- Klicka på Ok
- Högerklicka på ett tomt utrymme i den högra rutan. Kontrollera att kommandotypen är vald från vänstra rutan före högerklickning.
- Välj Ny och välj Stringvärde
- Namn den nyskapade strängen som IsolatedCommand
- Dubbelklicka på I solatedCommand
- Skriv cmd. exe / c takeown / f \% 1 \ / r / dy && icacls \% 1 \ / bevilja administratörer: F / t i Värdesdatan: avsnittet
- Klicka på Ok
Det är allt. Det här ska lägga till en ny Take Ownership-post i kontextmenyn. Det bör börja fungera när du stänger registret. Högerklicka på någon mapp och det ska finnas en Take Ownership-post i sammanhangsmenyn.
Nu när vi tar in ägarskapet, kan vi fortsätta att ändra namnet på Cortana-mappen.
- Håll Windows-tangenten och tryck på R
- Skriv C: \ Windows och tryck på Enter
- Högerklicka på ett tomt utrymme, välj Ny och välj Mappa
- Namn på mappen SystemApps. bak och tryck på Enter
- Dubbelklicka på SystemApps- mappen
- Högerklicka på mappen heter Windows.Cortana_cw5n1h2txyewy och välj Take Ownership
- Välj nu mappen Windows.Cortana_cw5n1h2txyewy och tryck CTRL + X
- Tryck på Backspace-tangenten för att gå tillbaka till Windows-mappen
- Dubbelklicka på SystemApps. bakmappen
- Håll CTRL-tangenten och tryck på V för att klistra in mappen här
- Om du ser en behörighetsdialog trycker du på CTRL, SHIFT och Esc ( CTRL + SHIFT + Esc ) för att öppna Aktivitetshanteraren. Välj exe- processen och klicka på Avsluta uppgift . Upprepa detta för Cortana, ActionUri OOP Server och någon annan Cortana-relaterad process som du kan se i Aktivitetshanteraren
- När du är klar stänger du Aktivitetshanteraren och ger tillstånd att flytta mappen
Mappen ska flyttas till den nyskapade SystemApps.bak-mappen och detta ska inaktivera Cortana för dig. Om du vill ha Cortana tillbaka, klippa / klistra in mappen tillbaka till SystemApps-mappen.
PRO TIPS: Om problemet är med din dator eller en bärbar dator, bör du försöka använda Reimage Plus-programvaran som kan skanna förvaret och ersätta korrupta och saknade filer. Detta fungerar i de flesta fall där problemet uppstått på grund av systemkorruption. Du kan ladda ner Reimage Plus genom att klicka här