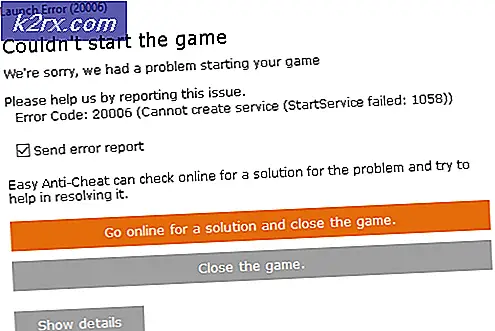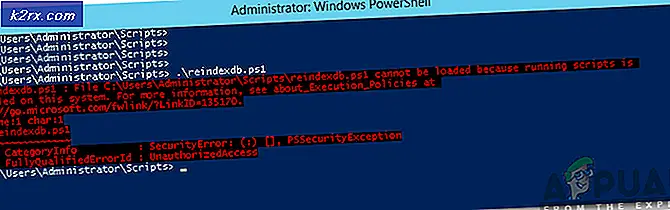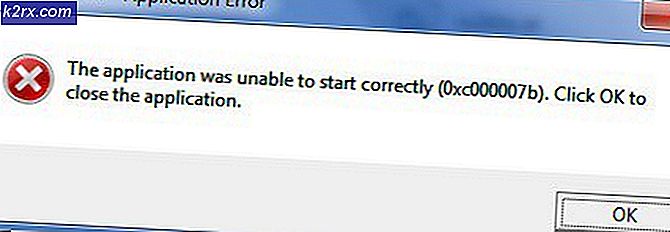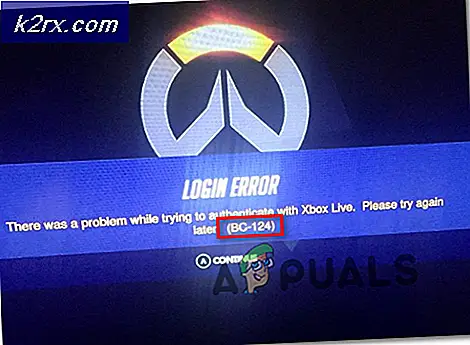Hur man fixar datorn är inte ansluten till internetfelet på Windows 10
Även om det är en ganska grundläggande sak som människor använder på vardagen, kan Internet-anslutning med Microsoft Windows vara en knepig sak. Ända sedan Windows 7 har det varit ett konstigt fel som plågade användare över hela världen. Internetanslutningen fungerar fullt ut, men webbläsarbaserade applikationer anger att du inte är ansluten till Internet, och du kan även få problemet med Windows Update.
Symptom på problemet är att Windows vägrar att uppdatera, ingen Internet-anslutning i verktygsfältets ikon och ingen anslutning i nätverksdelning. Du kan till och med se ett gult utropstecken ovanpå internetikonen i verktygsfältet.
Det finns dock några saker du kan försöka som kan lösa problemet, även om Microsoft vägrar att erkänna att det är ett problem, och det har inte åtgärdats i ett antal uppdateringar som kom ut för Windows.
Metod 1: Starta om systemet
Även om det här kan verka som ett generiskt sätt, stäng av det och sedan på igen lösning, hjälper det faktiskt ofta med den här frågan. Öppna bara Start- menyn på din dator och välj Starta om istället för Stäng av. Vänta tills systemet är igång och se om du står inför problemet igen. Som tidigare nämnts är det ett känt problem och det kan komma tillbaka eftersom det är ett problem med operativsystemet, och om det gör kan du gå vidare till nästa metod och se om de är bättre.
Metod 2: Kontrollera din brandvägg och antivirus
Om omstart inte löser problemet, skulle ett bra råd vara att se om din brandvägg eller antivirusprogram kanske blockerar din åtkomst.
- Tryck på Windows- tangenten på ditt tangentbord och skriv Windows Firewall. Öppna resultatet.
- Till vänster visas en länk Tillåt en app eller funktion via Windows Firewall. Klicka på den för att se alla appar som för närvarande har åtkomst via Windows-brandväggen. Gå försiktigt igenom listan och se om det finns något du använder, till exempel din webbläsare (Chrome, Firefox, Edge till exempel) som blir blockerad. Om det finns det, se till att du markerar rutorna för att tillåta åtkomst.
- Om allt är okej bör du kolla ditt antivirusprogram. Alla program är olika, men när du har öppnat den letar du efter något som tillåts åtkomst till Apps eller liknande för att komma till en lista över program som kan komma igenom antivirusprogrammet och åtkomst till Internet, liksom de som blockeras. Återigen, gå igenom den listan och se om du kan hitta din webbläsare. Om ja, se till att det är tillåtet åtkomst för att den ska fungera korrekt.
Metod 3: Starta om / återställ din router
Om allt är okej på datorns sida kan problemet vara din router. Du kan försöka starta om det igen, och om det inte fungerar, återställer du det.
- För att starta om routern, koppla av och sätt i den igen. Vänta på att den ansluts till internet och se om problemet kvarstår.
- Om det inte fungerar, återställ routern med återställningsknappen som du hittar på sidan eller baksidan av din router. Använd en kulspetspenna eller ett pappersklipp för att trycka på den och håll den i ca 10 sekunder. Återigen, vänta på att återställa en anslutning och se om problemet fortfarande finns där.
Metod 4: Diagnosera nätverket manuellt
Håll Windows-tangenten och tryck på X. Välj Kommandotolk (admin) och skriv följande kommandon i kommandotolken:
reg ta bort HKCU \ Software \ Microsoft \ WindowsSelfHost / f
PRO TIPS: Om problemet är med din dator eller en bärbar dator, bör du försöka använda Reimage Plus-programvaran som kan skanna förvaret och ersätta korrupta och saknade filer. Detta fungerar i de flesta fall där problemet uppstått på grund av systemkorruption. Du kan ladda ner Reimage Plus genom att klicka här
reg radera HKLM \ Software \ Microsoft \ WindowsSelfHost / f
När ovanstående är gjort kopierar du kommandona nedan och klistrar in det igen i kommandotolken och trycker på enter.
sc config BFE start = auto
sc config Dhcp start = auto
sc config DiagTrack start = auto
sc config DPS start = auto
sc config lmhosts start = auto
sc config MpsSvc start = auto
sc config netprofm start = auto
sc config NlaSvc start = auto
sc config nsi start = auto
sc config Wcmsvc start = auto
sc config WinHttpAutoProxySvc start = auto
sc config Winmgmt start = autosc config NcbService start = efterfrågan
sc config Netman start = efterfrågan
sc config netprofm start = efterfrågan
sc config WinHttpAutoProxySvc start = efterfrågan
sc config WlanSvc start = efterfrågan
sc config WwanSvc start = efterfrågannetto start DPS
Netstart DiagTrack
netto start BFE
netto start MpsSvc
netto start nsi
Nätverksstart NlaSvc
netto start Dhcp
netto start BITS
netto start wuauserv
netto start WinHttpAutoProxySvc
netto start Wcmsvc
Metod 5: Återställ manuellt dina TCP / IP-inställningar
- Tryck på Windows- tangenten på tangentbordet och skriv cmd . Öppna resultatet.
- En gång i kommandotolken skriver du in följande kommando och trycker på Enter på tangentbordet för att utföra det:
netsh int ip återställ resetlog.txt
- När kommandot har genomförts framgångsrikt starta om datorn.
Metod 6: Ändra frekvenserna på din trådlösa adapter
Den här metoden gäller för användare som har problem med trådlös anslutning, och ett av stegen kan variera beroende på vilken typ av nätverkskort du har på enheten, men mer om det senare.
- Tryck på Windows- tangenten på tangentbordet, skriv in Nätverks- och delningscenter och öppna resultatet.
- På vänster sida, klicka på länken som säger Ändra adapterinställningar .
- Du kommer att se ett fönster med dina nätverksadaptrar. Hitta Wi-Fi-adaptern, högerklicka på den och välj Egenskaper från menyn.
- Klicka på knappen Konfigurera, och i fönstret som öppnas, gå till fliken Avancerat
- Detta är det steg som kan vara annorlunda beroende på vilken nätverksadapter du använder, men det du söker i fönstret är antingen HT-läge eller Bandbredd eller Bandbreddskapacitet . På höger sida finns en rullgardinsmeny när du väljer en av de ovan nämnda, och rullgardinsmenyn bör ha alternativ som 20MHz, 40MHz, 20 / 40MHz. Det här är den problematiska inställningen, och det som fungerade för de flesta av användarna var att ställa in det till 20MHz eller 20 / 40MHz. Du skulle vara bäst om du försöker båda.
- Klicka på OK och stäng de övriga fönstren genom att trycka på Du borde nu ha tillgång till internet.
Metod 7: Kontrollera om motstridigt program (BitDefender)
BitDefender har varit känt för att orsaka den här typen av problem, och om du använder det finns det två saker du kan göra för att försöka lösa problemet och du borde prova dem båda. Tänk på att den andra faktiskt avinstallerar BitDefender, och om du inte vill ha det inbyggda antivirusprogrammet måste du skaffa en annan.
- Öppna BitDefender .
- Gå till brandväggsinställningarna .
- I avancerade inställningar finns en inställning som heter Block Internet Connection Sharing . Du bör se till att inställningen är avstängd. Om det inte hjälper, är ditt enda kvarstående alternativ att helt avinstallera BitDefender .
- Tryck på Windows- tangenten på tangentbordet och skriv Ändra eller ta bort ett program . Öppna resultatet.
- Från listan över programvara som för närvarande är installerad på din dator, hitta och välj BitDefender .
- Klicka på Avinstallera- knappen nära toppen av fönstret och följ anvisningarna för att slutföra avinstallationsguiden och ta bort BitDefender.
- Stäng allt och starta om enheten för att spara ändringarna.
Det är synd att Microsoft inte kan lösa problemet, även efter några år, men för människor som upplever det, finns det sätt att lösa det. Följ bara de ovan nämnda metoderna, och du kommer att vara online igen innan du vet det.
PRO TIPS: Om problemet är med din dator eller en bärbar dator, bör du försöka använda Reimage Plus-programvaran som kan skanna förvaret och ersätta korrupta och saknade filer. Detta fungerar i de flesta fall där problemet uppstått på grund av systemkorruption. Du kan ladda ner Reimage Plus genom att klicka här