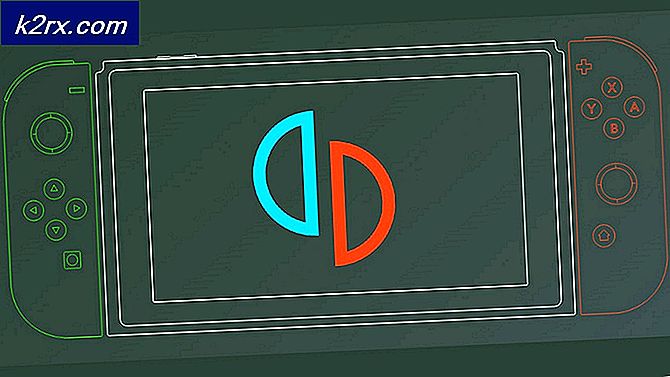Fix: Windows 10 Creators Uppdatera ljudproblem
Bland de många problem som rapporteras av Windows 10-användare som har uppdaterat sina datorer till Windows 10 Creators Update är klagomål om ljudkvalitetsproblem efter uppdatering. Ljudkvalitetsproblem som upplevs av Windows 10 Creators Update-användare inkluderar, men är inte begränsade till, att ljudet är udda, ljudljudet är liten, avlägset och dämpat, ljudet är blött och bas och diskant i ljud är praktiskt taget obefintliga. Vi lever i en tid där den genomsnittliga personen har massor av olika sångspellistor på ett halvt dussin olika musikplattformar och där den genomsnittliga personen lyssnar på en betydande mängd låtar under hela dagen. I den här eran är ljudkvalitet något som ingen datoranvändare kan kompromissa med.
Med tanke på att många Windows 10-användare som påverkats av ljudkvalitetsproblem har post-Creators Update dock lyckats lösa dem, vilket innebär att det är säkert möjligt i de flesta fall. Nedan följer några av de mest effektiva lösningarna som du kan använda för att försöka lösa problem med ljudkvaliteten efter installationen av Windows 10 Creators Update:
Lösning 1: Installera om Beats Audio App igen
I de flesta fall är ljudkvalitetsproblem efter skapareuppdatering orsakad av uppdateringen, av någon oidentifierad anledning, avinstallerar Beats ljudapp som ansvarar för ljudavspelning på de berörda datorerna. Detta gäller speciellt för HP-datorer eftersom de levereras med Beats-appen som förinstallerad som sin enda ljuduppspelningsapp, men det kan också orsaka ljudkvalitetsproblem för datorer som tillverkats av andra märken.
Om du hade Beats ljudapp innan uppdateringen men den har försvunnit helt sedan skaparens uppdatering installerades, gratulerar du - du har mer än troligt funnit orsaken till dina sorger. För att lösa problemet är allt du behöver göra om att installera om Beats Audio-appen på din dator. Om du har en HP-dator kan du installera om Beats Audio app från Drivers-delen på HP: s officiella supportwebbplats .
Lösning 2: Inaktivera och aktivera sedan datorns ljudkontroll
- Högerklicka på Start-menyn eller tryck på Windows-logotypen + X för att öppna WinX-menyn och klicka på Enhetshanteraren .
- I Enhetshanteraren dubbelklickar du på avsnittet Ljud, video och spelkontroll om du vill expandera det.
- Leta reda på datorns aktiva ljudkontroller under avsnittet Ljud, video och spelkontroll, högerklicka på den och klicka på Inaktivera i snabbmenyn.
- I den efterföljande popupen, klicka på Ja för att bekräfta åtgärden.
- När ljudkontrollen har blivit avstängd, vänta ett par minuter, högerklicka på det en gång till i Enhetshanteraren och klicka på Aktivera .
- Stäng Enhetshanteraren och starta om datorn. Kontrollera om ljudkvaliteten har återställts när datorn startar eller inte.
Lösning 3: Uppdatera ljudkontrollens drivrutinsprogram
- Högerklicka på Start-menyn eller tryck på Windows-logotypen + X för att öppna WinX-menyn och klicka på Enhetshanteraren .
- I Enhetshanteraren dubbelklickar du på avsnittet Ljud, video och spelkontroll om du vill expandera det.
- Leta reda på datorns aktiva ljudkontroller under avsnittet Ljud, video och spelkontroll, högerklicka på den och klicka på Update Driver Software .
- Klicka på Sök automatiskt för uppdaterad drivrutinsprogramvara och vänta på att Windows ska genomföra sökningen.
Om Windows hittar ny drivrutinsprogramvara för datorns ljudkontroller, kommer de automatiskt att hämtas och installeras. Om nya drivrutiner hämtas och installeras, starta om datorn när processen är klar och test ljudkvaliteten när den startas upp. Om Windows inte hittar någon uppdaterad drivrutinsprogram, går du till avsnittet Nedladdningar / drivrutiner på din ljudkontroller tillverkarens officiella hemsida och söker efter drivrutinsprogram för din ljudkontroller och operativsystemkombinationen för att vara säker på att du har de senaste drivrutinerna .
PRO TIPS: Om problemet är med din dator eller en bärbar dator, bör du försöka använda Reimage Plus-programvaran som kan skanna förvaret och ersätta korrupta och saknade filer. Detta fungerar i de flesta fall där problemet uppstått på grund av systemkorruption. Du kan ladda ner Reimage Plus genom att klicka härLösning 4: Avinstallera (och installera om) datorns ljudkontroll
- Högerklicka på Start-menyn eller tryck på Windows-logotypen + X för att öppna WinX-menyn och klicka på Enhetshanteraren .
- I Enhetshanteraren dubbelklickar du på avsnittet Ljud, video och spelkontroll om du vill expandera det.
- Leta reda på datorns aktiva ljudkontroll under avsnittet Ljud, video och spelkontroll, högerklicka på den och klicka på Avinstallera .
- Aktivera Radera drivrutinsprogrammet för det här alternativet i den resulterande popupen genom att kryssa i kryssrutan bredvid den och klicka på OK .
- Vänta tills ljudkontrollen avinstalleras.
- När du har avinstallerat ljudkontrollen startar du om datorn.
När datorn startar upp, upptäcker Windows automatiskt och installerar om ljudkontrollen och dess drivrutiner. Efter det händer, kontrollera om ljudkvalitetsproblemen du upplevde har lösts.
Lösning 5: Rulla tillbaka till den Windows 10-bygg du tidigare använde
Om ingen av de ovan beskrivna lösningarna har fungerat för dig är din enda återstående åtgärd, förutsatt att du vill att datorn ska spela kvalitetsljud, att rulla tillbaka till den Windows 10-bygg du använde innan du installerade Creators Update . Att rulla tillbaka till Windows 10 bygger du använde innan du uppdaterar datorn till en nyare byggnad är inte bara möjlig men det är också ganska enkelt, förutsatt att det inte har gått 30 dagar sedan du migrerade över till den nyare byggnaden. Om du passerar 30-dagarsmarkeringen har din dator raderat de installationsfiler som krävs för återupprullningen.
Om du har ljudkvalitetsproblem i uppdateringen av Windows 10 Creators kan du helt enkelt rulla tillbaka till din tidigare Windows 10-byggnad och vänta på Microsoft för att åtgärda de problem du upplevde, varefter du kan gå upp till skaparens uppdatering en gång igen. För att kunna rulla tillbaka till Windows 10-byggnaden som du tidigare använde måste du:
- För att göra detta, Håll INTE på SHIFT- tangenten och klicka på Power (ikonen) längst ner till höger. Medan du håller kvar SHIFT- tangenten väljer du Starta om .
- När systemet startar i avancerat läge väljer du Felsök och väljer sedan Avancerade alternativ. Från avancerade alternativ väljer du alternativet Gå tillbaka till föregående byggnad.
- Efter några sekunder kommer du att bli ombedd att välja ditt användarkonto. Klicka på användarkontot, skriv in ditt lösenord och välj Fortsätt. Välja alternativet Gå tillbaka till Föregående byggnad igen.
PRO TIPS: Om problemet är med din dator eller en bärbar dator, bör du försöka använda Reimage Plus-programvaran som kan skanna förvaret och ersätta korrupta och saknade filer. Detta fungerar i de flesta fall där problemet uppstått på grund av systemkorruption. Du kan ladda ner Reimage Plus genom att klicka här