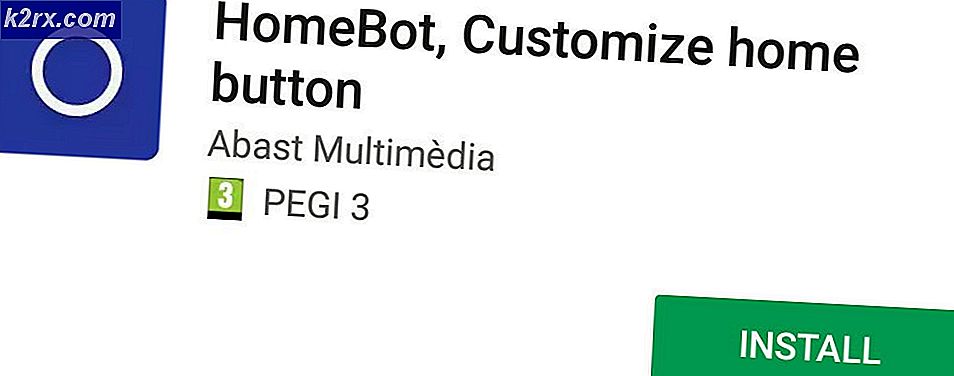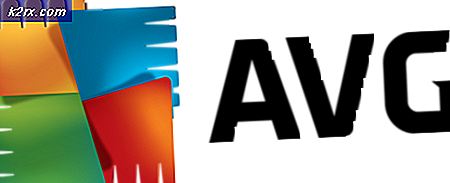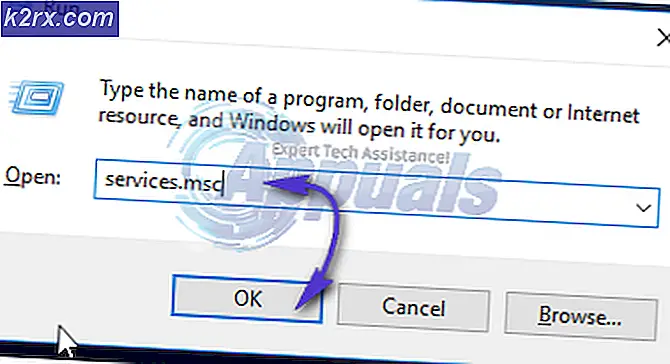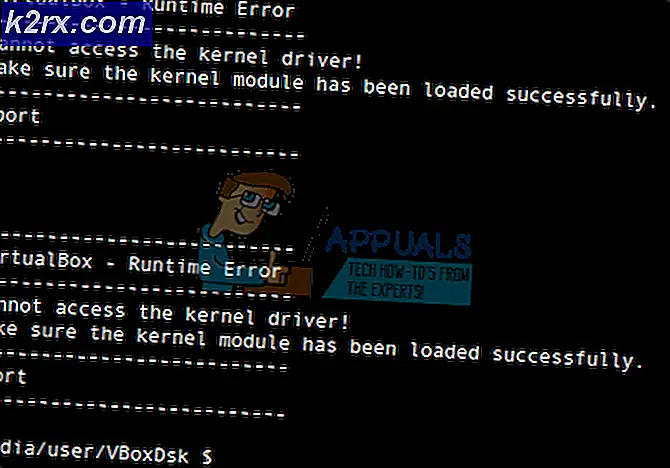Så här börjar du Start Kodi 17.4 (Ta bort byggnader och tillägg)
Om du använder Kodi, har du redan experimenterat med de olika byggnader och tillägg som mjukvaran har att erbjuda. Vissa tillägg och byggnader kommer att lägga till den redan stora funktionen som Kodi har. Men från min personliga erfarenhet kommer några av dem att försköna vissa saker på bekostnad av prestanda. Ännu mer är detta särskilt sant på Smart TV, Android-lådor och liknande enheter som arbetar med begränsade specifikationer.
Lyckligtvis finns det ett sätt att ta bort eventuella byggnader eller tillägg som du kanske har installerat på Kodi. Genom att följa en av metoderna nedan kommer du att kunna starta Kodi. Om du inte kan vänta att bli av med ett tillägg, eller om du helt enkelt installerat felbyggnad, följ upp med metoderna nedan. Detta är också effektivt för att lösa det vanliga beroendet.
Följande steg är universella och bör fungera på alla plattformar som kör Kodi (Windows, Mac OS, Linux, Raspberry Pi, etc.). Men precis då har vi också inkluderat en andra metod som är effektiv på Android-enheter.
Universell metod: Ta bort byggnader och tillägg från Kodi 17.X
Stegen nedan testades på Kodi 17.4. Även om den här metoden kan fungera bra på äldre Kodi-versioner, kunde vi inte verifiera det. Men eftersom Kodi har många olika byggnader är chansen att din skärm kommer att se lite annorlunda ut.
Det är tillrådligt att du återgår till standardhuden så att stegen kommer att vara densamma. Om du är på en anpassad hud, gå till System> Gränssnitt> Hud, byt till Estuary och bekräfta.
När du har återgått till standard Kodi-skin, följ stegen nedan för att starta Kodi och ta bort byggnader och tillägg.
- Tryck på ikonen Inställningar i det övre högra hörnet, nära strömbrytaren.
- Gå till Filhanteraren och klicka / peka på Lägg till källa .
- Om du inte har en redan tillagd källa dubbelklickar du på . Du kan ladda ner förråd från ett par ställen, men jag rekommenderar dimitrology.com eftersom servern sällan är nere. Sätt in http://dimitrology.com/repo och tryck Ok.
Obs! Om länken inte fungerar kan du försöka infoga http://fusion.tvaddons.ag/ - Gå nu hela vägen tillbaka till Kodis hemsida.
- Bläddra ner och knacka på Add-ons .
- När du har valt tillägg, tryck på paketikonet längst upp till vänster på skärmen.
- Bläddra ner och knacka på Installera från zip-fil .
- Bläddra hela vägen ner och klicka på repo- posten som du tidigare lagt till.
- Du bör se en stor lista över arkivfiler. Bläddra hela vägen ner och välj plugin.video.freshstart-1.0.5.zip . Klicka / tryck Ok för att bekräfta.
- Vänta på att filen ska plockas ut och installeras. Du vet att den är klar när du ser meddelandet Fresh Start i det övre högra hörnet på skärmen.
- Nu kom tillbaka till startskärmen och knackar på Add-ons igen.
- Bläddra ner och knacka på Programtillägg . Därifrån, navigera till Fresh Start .
- Nu måste du bekräfta ditt val. Hit Ok och vänta på processen att slutföra.
- När processen är klar bör du se ett meddelande som berättar det. Hit Ok och gå tillbaka till startskärmen.
- Nu behöver du bara starta Kodi igen. Klicka på Power-ikonen längst upp till vänster på skärmen. Därifrån, klicka på Reboot .
Om du följde stegen ovan, är du Kodi bör nu vara fri från byggnader och tillägg. Du har nu en helt ren Kodi återställd till sitt standardläge.
Android Metod: Ta bort byggnader och tillägg från Kodi 17.X
Om den ovan angivna metoden inte lyckades på en Android-driven plattform (mycket osannolikt) finns det också en alternativ metod.
PRO TIPS: Om problemet är med din dator eller en bärbar dator, bör du försöka använda Reimage Plus-programvaran som kan skanna förvaret och ersätta korrupta och saknade filer. Detta fungerar i de flesta fall där problemet uppstått på grund av systemkorruption. Du kan ladda ner Reimage Plus genom att klicka härDen här följande åtgärden fungerar på Android TV, Android TV-lådor och Android-smartphones. Genom att följa stegen nedan kommer du också att lyckas med att blockera din Kodi från en frysning. Det är motsvarande eller gör en fabriksåterställning och startar Kodi för första gången.
Om du inte kunde rengöra torka Kodi med hjälp av metoden ovan på grund av att appen inte öppnas, prova stegen nedan (endast på Android).
- Se till att du stänger Kodi och gör dig till hemskärmen på din Android eller Android TV.
- På din startskärm, gå till Inställningar .
- Därifrån, navigera till Apps.
- Från listan över appar, navigera genom fliken Nedladdade appar och välj Kodi .
- Scrolla nu ner och välj Force Stop . Hit Ok för att bekräfta.
- Avsluta fliken Force Stop och navigera neråt till Clear Cache. Hit Ok för att bekräfta.
Obs! Det här innehåller tillfälliga filer som används av Kodi. På grund av det kan du rensa cacheminnet när Kodi-appen misslyckas eller fryser oväntat. - Upprepa samma procedur med Clear Data . Hit Ok för att bekräfta. Vänta tills datorns meddelande försvinner från skärmen.
Obs! Rensa data innehåller alla aditionalfiler som används av Kodi. Detta inkluderar byggnader, tillägg, skinn och alla andra anpassningsfiler. - När Rensa data visar 0.00 b, gå hela vägen upp till det första alternativet och välj Öppna .
- Din Kodi-app bör initieras precis som det gjorde första gången du lanserade den.
Slutsats
Om du följde en av metoderna ovan korrekt lyckades du definitivt återställa din Kodi-app. Men låt oss alla bara hoppas att senare bygger Kodi ett inbyggt återställningsalternativ och saker kommer bli mycket enklare i framtiden. Men tills dess, se till att du följer en av metoderna ovan när du behöver återställa, nystart eller fabriksåterställning KODI.
PRO TIPS: Om problemet är med din dator eller en bärbar dator, bör du försöka använda Reimage Plus-programvaran som kan skanna förvaret och ersätta korrupta och saknade filer. Detta fungerar i de flesta fall där problemet uppstått på grund av systemkorruption. Du kan ladda ner Reimage Plus genom att klicka här