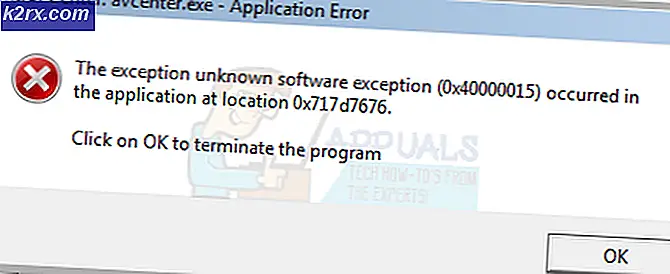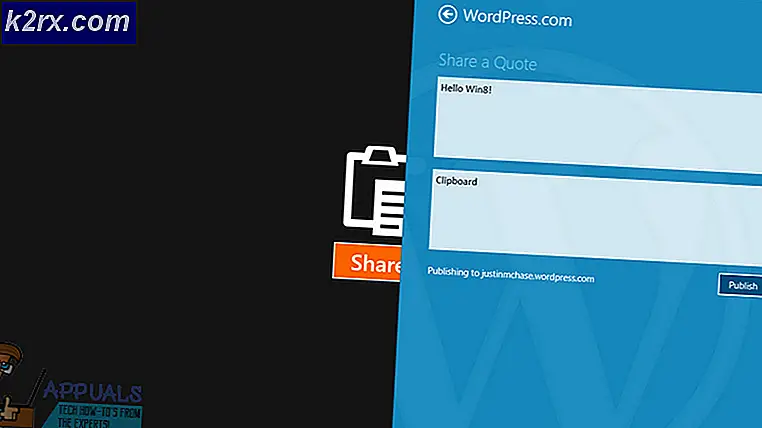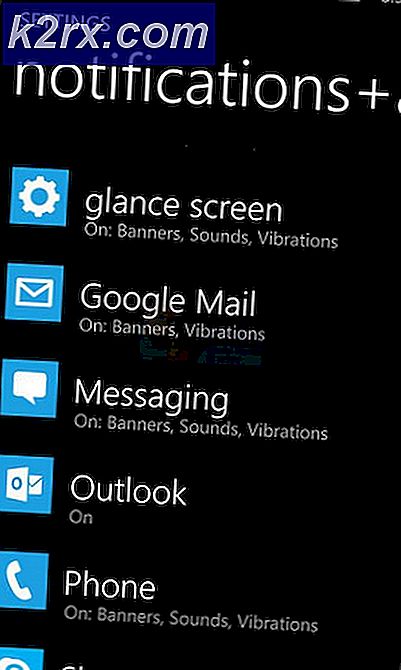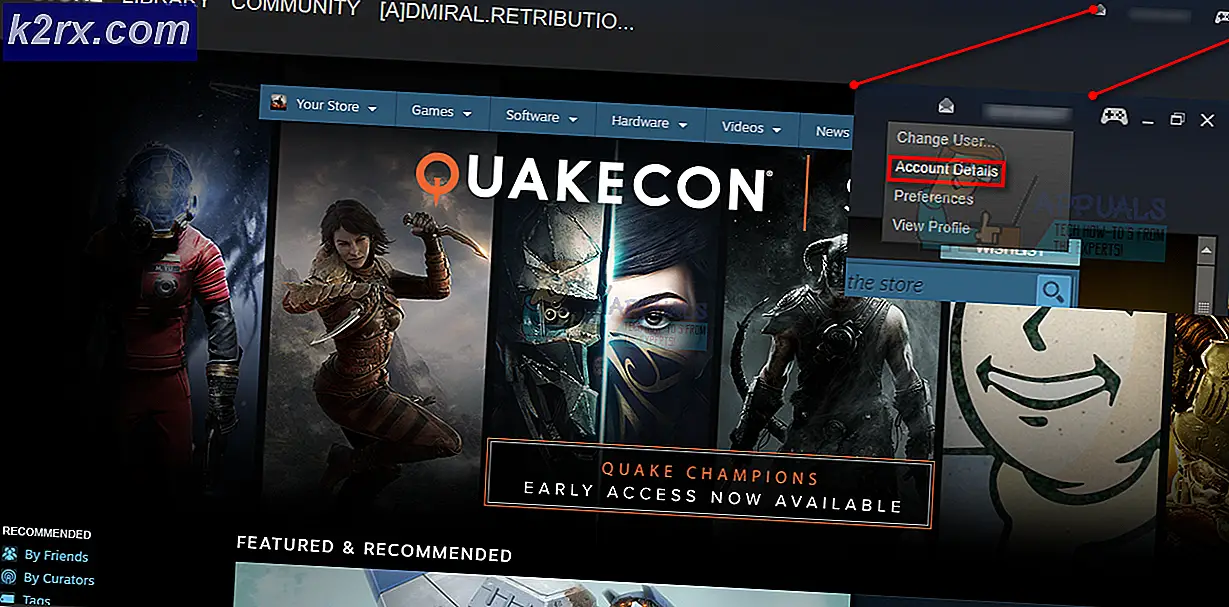Så här installerar du qpdfview på Ubuntu
Ubuntu-användare som letar efter en lättviktad PDF-tittare har länge vänt sig till qpdfview, men det har alltid varit svårt att installera det. Människor antingen behövde använda ett särskilt PPA-arkiv eller ladda ner källkoden själva för att bygga den.
Endera av dessa metoder var onödigt komplicerad för många människor, men det gav användarna möjlighet att granska programmets innards innan de sprang det.
Canonicals officiella repositorier innehåller nu qpdfview i universumsförvaret. Alla användare av Ubuntu 15.10 eller senare kan enkelt ladda ner det med ett enkelt apt-get-kommando. De som aldrig försökt att installera programvaran före borde gå direkt till den andra metoden, men de som kanske försökt ladda ner den tidigare borde försöka stegen i det första innan de fortsätter.
Metod 1: Ta bort gamla qpdfview Installation Repositories
Du behöver bara göra detta om du någonsin har försökt att installera qpdfview innan den ingick i de officiella Ubuntu-repositorierna, eller om du av misstag följde äldre instruktioner som sa att du skulle lägga till qpdfview-repositorier i aptprotokollet.
Dessa var en gång nödvändig, men är inte längre. Om du aldrig har försökt installera den tidigare och aldrig lagt till några repositorier, fortsätt sedan direkt till metod 2. Du behöver annars fortsätta med dessa steg för att se till att det genomförs en korrekt installation senare.
Typ vid CLI prompt och tryck på enter-tangenten. Du kan bli ombedd för ditt administratörslösenord. Du får en lista över repositories när du har godkänt den. Använd Page Up och Page Down-tangenterna för att navigera genom listan. Om du ser några arkiv som heter ppa: adamreichold / qpdfview-dailydeb eller ppa: b-eltzner / qpdfview placerar du markören i början av raden de är på och lägger till en # -ymbol på framsidan av den. När du har kommenterat de aktuella raderna, tryck Ctrl och O samtidigt för att spara filen. Använd Ctrl och X samtidigt för att återgå till CLI-prompten.
Typ och tryck på enter-knappen, skriv sedan ls och tryck på enter-tangenten igen. Det kan hända att du ser några rader om Google Chrome eller Skype om du har installerat dessa program, men se till att ingen av dem har något att göra med qpdfview-programvaran. Användare som inte har Chrome eller Skype installerat som inte har qpdfview-repositorier här kommer inte att se något.
Om du ser ett förekommande qpdfview-arkiv, då vill du skriva sudo rm följt av namnet på filen som finns där. Se till att du kör sudo apt-get uppdatering när du har gjort ändringar för att bli av med de gamla arkiverna. Om du någonsin haft en fullständig installation av qpdfview innan, borde du köra sudo apt-get purge qpdfview innan du fortsätter att släppa de sista delarna av den gamla mjukvaran.
Metod 2: Installera qpdfview på Ubuntu
Universe repositories ingår som standard i Ubuntu, så du borde inte ha något problem att arbeta med. Om följande steg inte verkar fungera, öppna sedan Programvara och uppdateringar från menyn Dash eller KDE och se till att (huvud) och (universum) har kryssrutor bredvid dem. Kör apt-get uppdatering från en terminal om du måste välja dem, men först efter godkännande av ändringarna och stängning av programvara och uppdateringar.
Du kan få ett fönster som säger att informationen om tillgänglig programvara är out-of-date, som du säkert kan ignorera om du är bekväm med att använda terminalen för att köra apt-get-uppdatering istället för att välja en knapp.
PRO TIPS: Om problemet är med din dator eller en bärbar dator, bör du försöka använda Reimage Plus-programvaran som kan skanna förvaret och ersätta korrupta och saknade filer. Detta fungerar i de flesta fall där problemet uppstått på grund av systemkorruption. Du kan ladda ner Reimage Plus genom att klicka härKör sudo apt-get installera qpdfview när du är redo att gå. Programmet installerar och konfigurerar sig automatiskt. Du behöver ditt administratörslösenord för att fortsätta med installationen. Du bör upptäcka att qpdfview lägger till en programgenvägsgenvägs automatiskt. Om det inte gör det, öppna sedan i en filhanterare och se till att du har en fil där pekar på den. Kör sudo apt-cache policy qpdfview om det inte finns för att kontrollera den installerade versionen av programvaran. Du kanske inte har installerat det alls. I så fall måste du köra kommandot en andra gång.
När du öppnar programvaran kan du kanske konstatera att den inte är funktionellt mycket annorlunda än Evince, men du kan dra någon PDF till den från en Nautilus, Thunar eller ett annat filhanteringsfönster för att skapa en ny flik. Du kan också prova tangentbordet Ctrl + N eller Ctrl + T för att skapa nya flikar. Ubuntu kan behålla de tidigare PDF-föreningarna du kanske har haft, men du kan tvinga GUI att ladda PDF-filer med qpdfview som standard. Högerklicka på ett PDF-dokument som du har lagrat någonstans i din hemkatalog och välj sedan funktionen Öppna med. Bläddra tills du hittar qpdfview och välj den tillsammans med Använd som standard för den här typen av filalternativ. Klicka på öppna och bläddra i ditt dokument på din fritid.
Nästa gång du öppnar ett PDF-dokument, laddas det automatiskt upp med qpdfview. Om du någonsin behöver använda Evince eller en annan PDF-läsare i framtiden, kan du alltid välja den i snabbmenyn igen. Om du använder ett tangentbord på datorn kan du också använda menyknappen mellan Super och Ctrl-tangenterna på höger sida för att utföra samma åtgärd. Du måste använda markörknapparna för att navigera i snabbmenyn, om du inte har vi-liknande nyckelbindningar aktiverade. Även om du inte har vi-liknande tangentbordsbindningar kan du kanske försöka använda tangenterna H, J, K och L när du har laddat programmet. Dessa kan låta dig navigera ett dokument så mycket som de gör i ett läge hos vi och vim redaktörer.
Så länge dessa funktioner fungerar korrekt, kan du anta att programmet har installerats korrekt på Ubuntu. Eftersom qpdfview beror på existerande extern kod kan du försöka köra sudo apt-get install -f eller sudo apt-get -f installera för att reparera eventuella brutna beroende om du upptäcker att en eller flera av dessa funktioner inte verkar fungera korrekt eller om du hade några problem med den ursprungliga installationen. Annars är du bra att gå på den här tiden.
PRO TIPS: Om problemet är med din dator eller en bärbar dator, bör du försöka använda Reimage Plus-programvaran som kan skanna förvaret och ersätta korrupta och saknade filer. Detta fungerar i de flesta fall där problemet uppstått på grund av systemkorruption. Du kan ladda ner Reimage Plus genom att klicka här