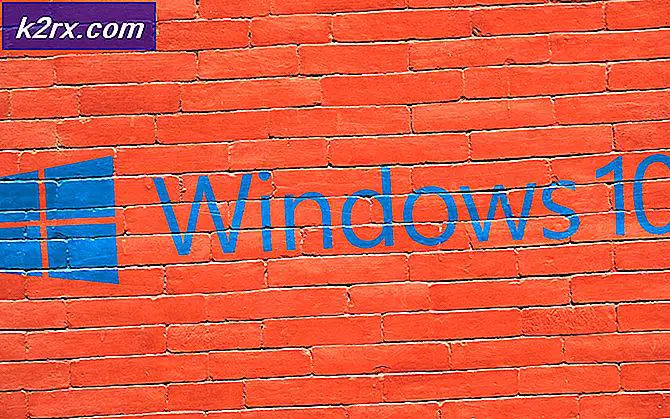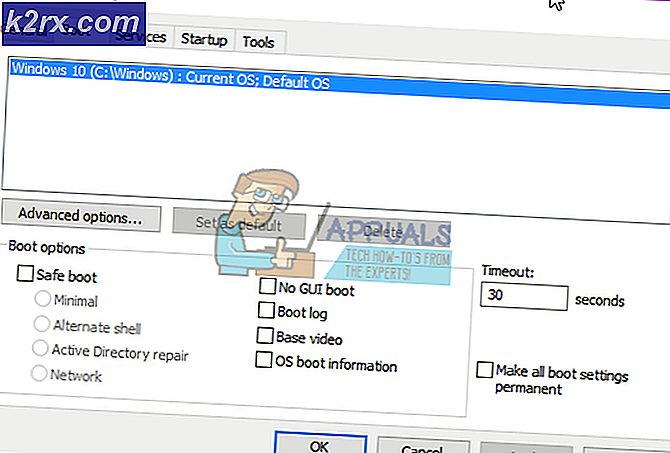Hur spelar jag in Discord Audio i Windows 10?
Discord är en plattform för spelare och andra samhällen att kommunicera via text och röst gratis. Användare kan kommunicera med flera användare genom att använda röstkanalen i diskordsservern. Men oenighet tillåter inte en inspelningsfunktion för röstkommunikation. Användare kan använda vissa tredjepartslösningar för att spela in deras diskordsljud när de kommunicerar via röstchatt. Se till att du har tillstånd från andra när du spelar in deras konversation. I den här artikeln kommer vi att tillhandahålla metoder genom vilka du kan spela in diskordsljud när du vill.
Spela in Discord Audio via Craig Bot
Discord har Bots för de flesta av de funktioner som en användare behöver i discord-servern. Ljudinspelningen Bot Craig är ganska känd för att spela in diskordets ljud. Denna bot kan läggas till på servern och användas genom att skriva kommandona. Inspelningsfilerna kommer att tillhandahållas med en länk via direktmeddelandet. Användare kan ladda ner filen i olika ljudformat eller ta bort inspelningsfilen via dessa länkar. Följ stegen nedan för att lägga till och använda Bot Craig i diskordsservern:
- Öppna din webbläsare och gå till webbplatsen Craig Bot. Klicka på "Bjud in Craig till din Discord-server" knapp.
Notera: Logga in på ditt konto om du inte redan är inloggad. - Välj servern i Lägg till Bot till lista som du vill lägga till botten för och klicka på Godkänna knapp.
- Bot kommer att läggas till servern och du kommer att kunna se en välkomstmeddelande för det.
- Nu till Start inspelningen måste du skriva följande kommando.
: craig :, gå med
- Bot kommer att gå med i röstkanalen, meddela användarna genom att säga ”spelar nu in“Och starta sedan inspelningen.
- Du kan sluta inspelningen med följande kommando.
: craig :, lämna
- När Bot lämnar kanalen får du ett direktmeddelande från Bot med länken för den ljudinspelade filen. Klicka på länk och välj ett av ljudformaten att ladda ner.
- Du kan också ange ett kanalnamn i ett kommando som “: craig :, gå med i General”Och för att stoppa inspelningen för en specifik kanal”: craig :, lämna General“.
Spela in Discord Audio via OBS
Du kan också använda OBS för att spela in ljud från skrivbordet och splittringen. OBS används mest för inspelning av skärmen eller fönstret i alla applikationer. Detta kan dock också användas för att spela in ljud från mikrofonen och högtalarna. Eftersom ljudet från andra användare kommer från högtalarna och för din egen röst kommer du att använda mikrofonen. Detta kommer dock att spela in annat ljud från applikationer eller spel. Följ stegen nedan för att konfigurera OBS för ljudinspelning av oenighet:
- Ladda ner OBS-ansökan från den officiella webbplatsen om du inte redan har den. Installera det på ditt system och öppna det genom att dubbelklicka på genvägen eller söka igenom det i Windows-sökfunktionen.
- I Källor, Klicka på Lägg till (+) och välj Ljudutfångare alternativ i listan.
- Namnge Ny källa genom att byta namn på namnet och klicka på Ok knapp.
- I Egenskaper för inspelning av ljudutgångar, kan du välja Enhet som används på ditt system. Du kan välja standard om en enda enhet används.
- Klicka på Ok knappen och en ny källa läggs till. I Ljudblandare, du kan se ljudkällorna för källljud och mikrofon. Du kan öka eller minska volymen genom att justera de blå staplarna. Du kan också stum något av ljudet genom att klicka på högtalarikon.
- Klicka på Börja filma för att starta inspelningen i OBS-applikationen. Om skärmen inte läggs till kommer OBS att spela in den svarta skärmen med ditt ljud.
Det finns någon annan programvara som liknar OBS. Du kan också använda någon av dessa om du redan har en. Vissa applikationer som Audacity kommer dock endast att spela in mikrofonen eller högtalaren. Att bara spela in din mikrofon är värdelös när du inte kan spela in ljud från andra användare.
![[Fix] League of Legends uppdateras inte på PC](http://k2rx.com/img/100591/fix-league-of-legends-wont-update-on-pc-100591.jpg)