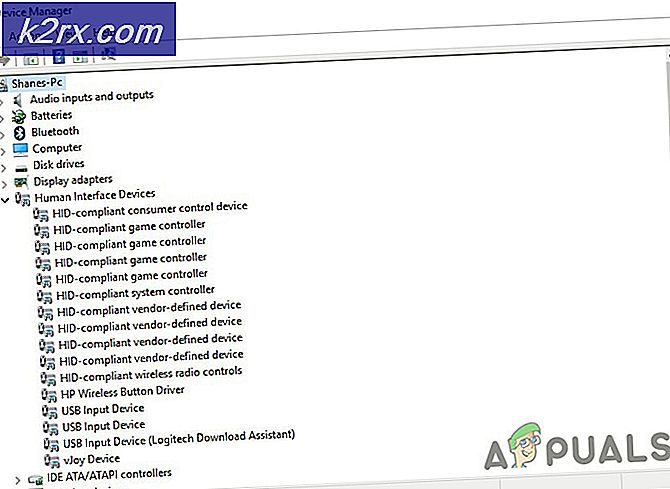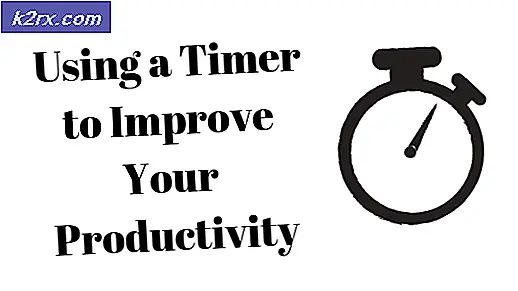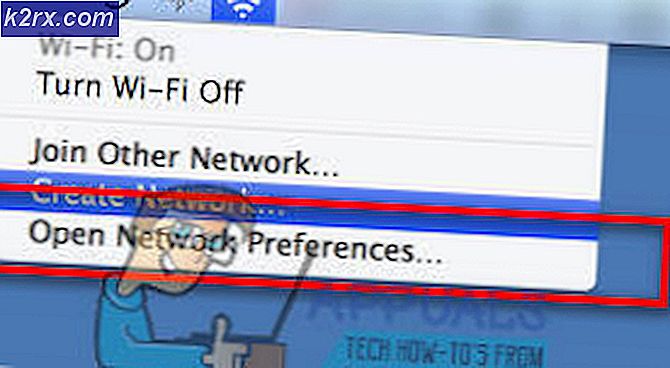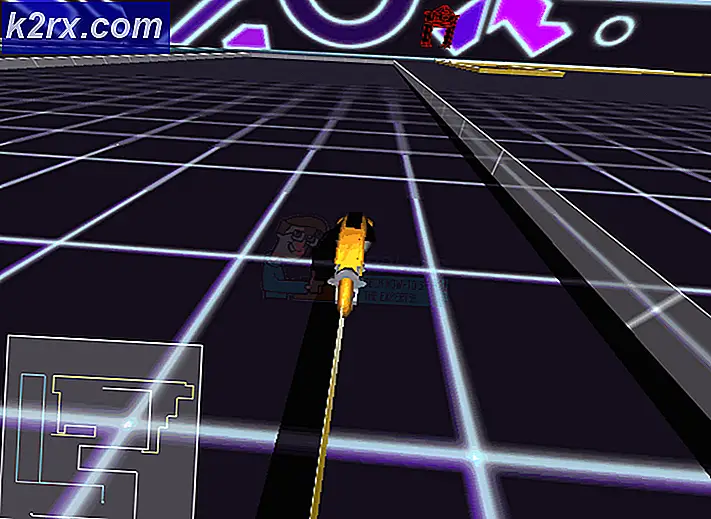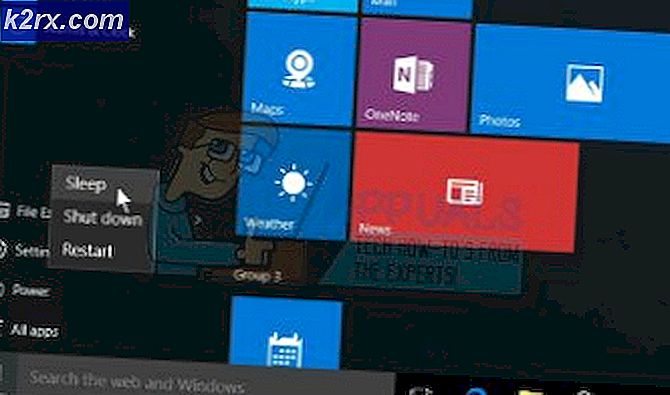Så här: Dual Boot Windows 10 med 7 eller 8
Windows 10 är den senaste och bästa versionen av Windows operativsystem, och medan de flesta är helt bekväma med att släppa ut den version av Windows som de använder och byter till Windows 10, många individer - särskilt de som inte vill göra en abrupt övergång och faktiskt som den iteration av Windows som de är på - skulle vilja gå på en testkörning med Windows 10 innan du permanent byter till den. Dessa personer, och alla som vill använda Windows 10 samtidigt som de har möjlighet att växla tillbaka till sin äldre version av Windows när de vill, kan helt enkelt installera Windows 10 tillsammans med deras nuvarande installation av Windows med dubbla uppstart.
Dubbla uppstart är när du inte har något annat än två operativsystem på din dator. Om du väljer dubbel uppstart kan du fritt växla mellan de två operativsystemen som du har på datorn genom att starta om det och ställas inför en startmeny där du kan välja vilket operativsystem du vill att datorn ska starta. Det är helt möjligt, och till och med fördelaktigt för dig att dubbla starta Windows 10 med vilken version av Windows din dator är igång, och följande är hela processen du behöver gå igenom för att göra det:
Fas 1: Krymp din Windows 7 eller 8 partition för att skapa plats för Windows 10
Innan du faktiskt kan installera Windows 10 på datorn tillsammans med installationen av Windows 7 eller 8 som datorn redan har måste du frigöra tillräckligt med utrymme för Windows 10. För att göra så måste du krympa någon av partitionerna på din hårddisk, vilket skapar en rättvis bit odelad diskutrymme som Windows 10 kommer att installeras i.
Tryck på Windows-logotypen + R för att öppna en körning. Skriv diskmgmt.msc i dialogrutan Kör och tryck på Enter .
Detta öppnar ett fönster som heter Diskhantering som visar information som gäller alla partitioner på hårddisken. I det här fönstret letar du efter den hårddiskpartition som du vill krympa för att skapa plats för Windows 10, högerklicka på den och klicka på Shrink Volume .
Skriv in hur mycket diskutrymme du vill frigöra på den valda partitionen i Ange mängden utrymme som ska krympa i MB Du behöver minst 16 Gigabyte hårddiskutrymme för 32-bitarsversionen av Windows 10 och ett minimum av 20 Gigabyte för 64-bitarsversionen. Det är dock inte allt du måste ta hänsyn till när du bestämmer hur mycket diskutrymme du vill frigöra. Det finns mer utrymme för diskutrymme som de appar som du laddar ned, sidfilerna, drivrutinerna och de data som ackumuleras över tid tar upp . Det rekommenderas att du frigör minst 30-50 gigabyte diskutrymme, även om du har de mest grundläggande kraven. När du har angett hur mycket diskutrymme du vill frigöra i fältet klickar du på krympa .
När du har gjort det visas hur mycket diskutrymme du frigjorde i fönstret Diskhantering som odelat diskutrymme.
Vad gör du om du får felmeddelandet Dynamisk volym under fas 1
Vissa Windows-användare kan få följande fel när de försöker krympa en partition på hårddisken för att skapa plats för Windows 10:
Windows kan inte installeras på det här hårddiskutrymmet. Den här partitionen innehåller en eller flera dynamiska volymer som inte stöds för installation.
Felmeddelandet om dynamisk volym visas nästan alltid på datorer som har en hel massa tillverkad partitioner på hårddisken - partitioner som:
C: Lokal disk
E: Återhämtning
F: Verktyg
H: System
G: Annan partition
I sådana fall kommer användaren inte att kunna krympa någon partition på hårddisken oavsett om de försöker göra det med hjälp av fönstret Diskhantering eller ett partitionsprogram för hårddiskar från tredje part. Att använda ett tredjeparts hårddiskpartitionsprogram på en dator som påverkas av det här problemet kan faktiskt orsaka problem som helt hindrar datorn från att starta.
PRO TIPS: Om problemet är med din dator eller en bärbar dator, bör du försöka använda Reimage Plus-programvaran som kan skanna förvaret och ersätta korrupta och saknade filer. Detta fungerar i de flesta fall där problemet uppstått på grund av systemkorruption. Du kan ladda ner Reimage Plus genom att klicka härDet enda sättet att bli av med det dynamiska volymfelmeddelandet och lyckas krympa en partition på hårddisken för att frigöra utrymme för Windows 10 är att offra en av de värdelösa tillverkarpartierna på hårddisken. Att offra någon annan partition än den som heter System, Recovery eller Local Disk C - en partition som verktyg - kommer att räcka till. Allt du behöver göra är att öppna fönstret Diskhantering, högerklicka på partitionen på din hårddisk som du vill bli av med för att kunna krympa en partition som lokal disk C eller D och klicka på Ta bort Volym .
Genom att utföra de ovan beskrivna stegen kommer det att leda till att diskutrymmet upptaget av den partition du raderade förvandlas till odelat diskutrymme. Nästa steg är att högerklicka på den partition du planerar att krympa för att skapa tillräckligt med diskutrymme för Windows 10, klicka på Utök volym och klicka på Ja i varningen som visas senare. En trollkarl öppnas och går igenom den här guiden och instruktionerna på skärmen för att slå samman den partition som du senare kommer att krympa med det odelade diskutrymmet. När fusionen har slutförts kan du fortsätta och genomföra fas 1, och du bör lyckas med att krympa vilken hårddiskpartition som helst, för att ha bestämt sig för att krympa för att frigöra tillräckligt med diskutrymme för Windows 10.
Fas 2: Hämta en Windows 10 ISO-fil och avfyra installationsfilen för Windows 10
När du väl har krympt en partition på hårddisken för att skapa tillräckligt odelat hårddiskutrymme för Windows 10 och alla data som du lagrar på den, kan du flytta till faktiskt ladda ner en Windows 10 ISO-fil och köra installationsguiden för Windows 10 .
Gå hit, rulla ner och klicka på Hämta verktyg nu för att ladda ner verktyget Windows 10 Media Creation . Installera och kör Windows 10 Media Creation Tool . Klicka på Skapa installationsmedia för en annan dator . Välj önskat språk och versionen av Windows 10 du vill ladda ner i form av en ISO-fil. När du frågas vilken media du vill ha verktyget ska du välja ISO-fil och klicka på Nästa .
Ladda ner ISO- filen för Windows 10 och, när den är nedladdad, extrahera den med hjälp av ett extraktionsverktyg som WinRAR eller 7-zip eller MagicISO (I Use MagicISO). Från innehållet i den extraherade ISO- filen dubbelklickar du på ources- mappen för att öppna den.
Dubbelklicka på exe- filen i källmappen för att köra installationsguiden för Windows 10. Det finns en hel del olika filer som har termen setup i sina namn i källkatalogen, så se till att du dubbelklickar på filen som uteslutande heter namnet setup . Klicka på Ja om du uppmanas av UAC .
Fas 3: Installera Windows 10 tillsammans med din tidigare installation av Windows
När datorn börjar starta installationsguiden för Windows 10 är den enda fasen av den här processen kvar att faktiskt installera Windows 10 tillsammans med din tidigare installation av Windows och det kan bli lite knepigt eftersom det skiljer sig avsevärt från vad du skulle göra för att helt enkelt rengöra -installera Windows 10 som ditt enda operativsystem.
Om din dator inte har alla senaste Windows-uppdateringar installerade, kommer du att bli ombedd om du vill få viktiga uppdateringar för Windows Setup. Bara för att se till att inget går fel, klicka på Gå online för att installera uppdateringar nu (rekommenderas) och vänta på att de senaste uppdateringarna ska hämtas och installeras.
Klicka på Installera nu .
Konfigurera din region och språkinställningar och andra inställningar om du blir ombedd att göra det.
Ange din produktnyckel eller hoppa över det här steget om du bara försöker Windows 10 eller om du redan äger en legitim och registrerad version av Windows 7 eller 8. Också överens om licensvillkoren och avtalet.
När du frågade vilken typ av installation du vill ha, välj Anpassad: Installera bara Windows (Avancerat ). Med det här alternativet kan du installera Windows 10 tillsammans med din tidigare Windows-installation, medan uppgraderingsalternativet kommer att skriva över din tidigare installation med Windows 10.
När du blir frågan om var du vill installera Windows, välj alternativet Otilldelat utrymme som har samma mängd ledigt utrymme som mängden diskutrymme genom vilket du krympte en partition på hårddisken under fas 1 .
När du markerar det otilldelade rymdalternativet öppnas en Storleksruta längst ner i dialogrutan. Klicka bara på Apply, och det odelade utrymmet kommer att omvandlas till en verklig partition. Välj den här partitionen och klicka på Nästa .
Installationen börjar nu installera Windows 10 på din dator. Låt det göra det och vänta på att det är klart.
När installationen är klar arbetar dess magi, kommer du att ha både Windows 10 och din tidigare installation av Windows på din dator som operativsystem och du har lyckats ställa in datorn för dubbla uppstart. Då det är fallet, när du startar datorn, får du möjlighet att välja mellan att starta Windows 10 och starta din tidigare Windows-installation (Windows 7 eller 8). För att växla mellan dina två operativsystem måste du starta om datorn och sedan välja önskad version av Windows.
Om du klickar på Ändra standardinställningarna eller väljer andra alternativ i länken i startmenyn kommer du till en meny där du kan konfigurera inställningar och inställningar som standard operativsystem för din dator och hur lång tid datorn ligger kvar på startmenyn innan du startar upp standardversionen av Windows.
Windows 7, 8, 8.1 och 10 använder alla NTFS-filsystemet, vilket innebär att du kan få tillgång till data lagrade på båda operativsystemen oberoende av vilken du är inloggad på. Skivorna på din hårddisk som innehåller båda dina installationer av Windows visas separat i Windows Utforskaren med egna dedikerade skrivbrev och du kan högerklicka på någon av dessa enheter och klicka på Rename för att ge dem mer passande och lätt igenkänningsbara namn.
PRO TIPS: Om problemet är med din dator eller en bärbar dator, bör du försöka använda Reimage Plus-programvaran som kan skanna förvaret och ersätta korrupta och saknade filer. Detta fungerar i de flesta fall där problemet uppstått på grund av systemkorruption. Du kan ladda ner Reimage Plus genom att klicka här