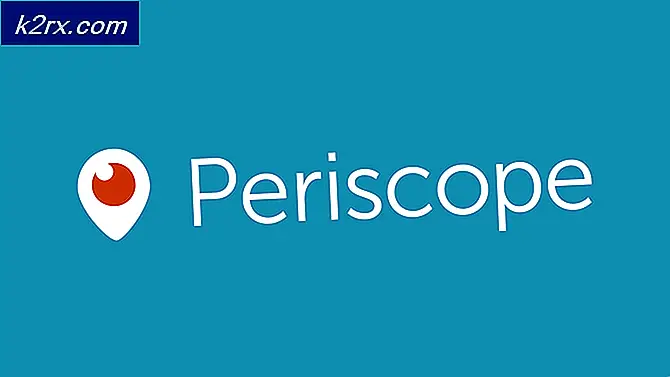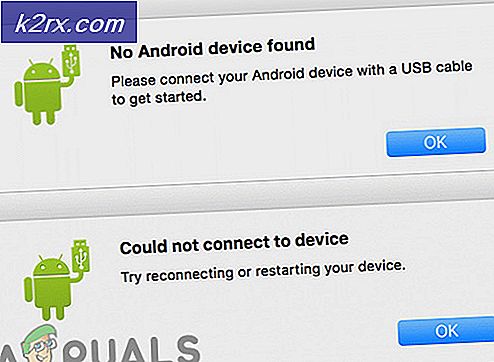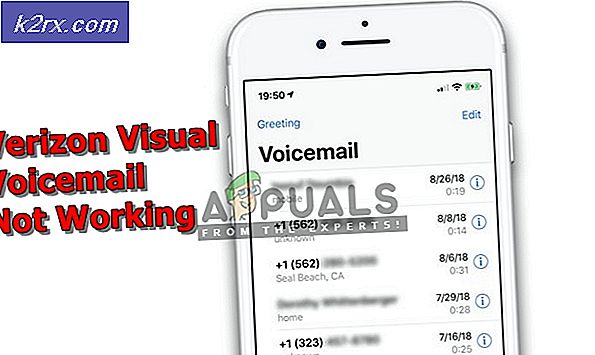Hur man gör en Lotus Flower med Ellipses Tool på Adobe Illustrator
Adobe Illustrator kan vara ett av de finaste grafiska designprogrammen som kan användas av designers för att göra det mest intrikata av design. Och eftersom det finns så många enkla verktyg på programmet som hjälper dig att göra enkla mönster också. Precis som ellipsverktyget (som ofta används för att rita cirklar och ovaler och alla relaterade former) kan användas av vem som helst för att göra en lotusblomma. Ja, en cirkel kan användas för att skapa en blomma på Adobe Illustrator. Den fantastiska egenskapen med "pathfinder" på Illustrator hjälper designern att skapa formen på ett kronblad för en lotus. Följ stegen som nämns nedan för att skapa en lotusblomma på Adobe Illustrator.
- Öppna Adobe Illustrator till en ny fil. Du måste skapa en lotus, så låt oss hålla bakgrunden enkel för tillfället. Jag föredrar att använda en tom tavla, särskilt när jag gör en ikon eller en bild som behöver min största uppmärksamhet. Bakgrunden kommer säkert att distrahera dig och du kanske missar viktiga detaljer för formen.
- Från den vänstra verktygspanelen klickar du på den 5: e ikonen som i min Adobe Illustrator ser ut som en "rektangel" eftersom det var den sista formen jag använde i mitt tidigare arbete. Detta är i princip formverktyget. Du hittar alla alternativ för former här, inklusive ellipsverktyget. För att komma åt det, klicka på musens högra knapp på ikonen som öppnar en rullgardinslista med alternativ för formverktygen du kan välja mellan. När du väl har valt ellipsverktyget måste du rita en bra proportionell cirkel som visas i bilden nedan.
- För att göra den andra cirkeln precis som den första kan du antingen rita en annan cirkel eller, du kan kopiera den genom att trycka på 'Alt' på tangentbordet och dra formen, båda samtidigt. Det senare är ett bättre sätt att göra det eftersom det kommer att kopiera den exakta form som du ritade först.
- För nästa steg tog jag bort fyllningsfärgen för den andra bilden, som är överst på den första så att jag kan se igenom den andra bilden. Detta är viktigt för att göra kronblad av vilken som helst blomma och lotus, i detta fall. Du kan ta bort fyllningsfärgen för båda cirklarna också. Huvudidén här är att ha skärningspunkten mellan de två formerna synliga vilket är hur du kronblad kommer att se ut. Detta steg är mycket viktigt. Därefter öppnar du Pathfinder, som kan nås från det översta verktygsfältet under rubriken "Windows". Från de olika alternativen under Pathfinder måste du klicka på den tredje ikonen under Formläge, som är ikonen för Intersec, som visas i bilden nedan.
- I det ögonblick du klickar på ”Korsa” kommer de cirklar du ritade att korsa varandra och den enda kvarvarande delen är korsningen, som ser ut som ett kronblad.
- När kronbladet har skapats med PathFinder-verktyget. Du kan rotera det här kronbladet för att skapa de krökta kanterna på en lotusblomma. För att rotera detta måste du välja den form du just skapade så att dessa blå gränser visas. När du tar markören mot kanterna på den blå kanten kommer du att märka en kurvig markör som visar att du kan rotera bilden med den här. När den här markören visas är det bara att klicka och rotera formen enligt önskad vinkel. Eller så kan du använda fliken "Reflektera", som visas när du klickar höger på bilden under rubriken "Transformera" i rullgardinsmenyn som visas. Genom att klicka på "Reflektera ..." öppnas en annan dialogruta där du kan välja dina önskade inställningar för att skapa en "reflektion" eller din bild.
- Du kan också använda alternativet Skala här. Som jag brukade skapa fler kronblad för lotus.
- Upprepa något av stegen som nämnts ovan för att skapa fler kronblad. Och för att skapa den överlappande effekten, lägg bara till en vit fyllningsfärg på kronbladen så att din blomma ser ut så här.