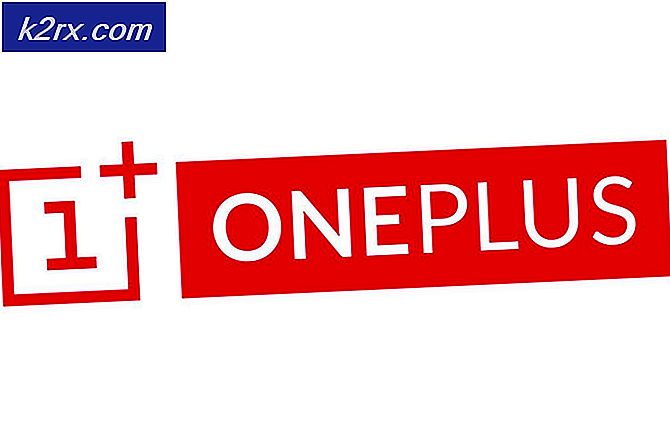Hur stänger du av utvecklaralternativ på Android
Internet är fyllt med tips om hur du aktiverar utvecklingsalternativ . Men väldigt få av dem kommer att berätta för dig hur du stänger av den dolda menyn när du är klar med att använda den.
Android fick det mesta av sin berömmelse efter att allmänheten insåg att det byggdes på ett sådant sätt att det rymmer både utvecklare och vanliga användare. Ännu innan den förvärvades av Google levererade Android med en dedikerad SDK som innehöll en mängd verktygssatser som är speciellt utformade för att hjälpa utvecklare i deras skapningsuppdrag. ADB och Fastboot är bara två exempel på inbyggda verktyg som Android modder runt om i världen inte kunde leva utan.
I ett försök att undvika besväret med att släppa en separat Android OS-version riktad mot app-skaparna beslutade laget bakom Android att inkludera ett bunt inställningar specifikt för utvecklare som heter Developer Options . För att förhindra att vanliga användare stöter på inställningar som kan ändra telefonens funktionalitet är fliken Utvecklingsalternativ dold som standard.
Utvecklaralternativ är ett ovärderligt verktyg för varje respektabel modder och app maker. Här är några av de saker den används till:
- Inaktiverar eller påskyndar animeringar
- Tvinga FXAA på OpenGL-applikationer och spel
- Faking GPS-platsen
- Tvinga enheten att hålla sig vaken under laddningen
- Övervakning av CPU-användningen
- Utdragning av felsökningsinformation
- Skapa appstresstester
- Identifiera felrapporter
- Aktiverar debugging-läge
Men från alla möjliga användningsområden för utvecklingsalternativ är USB-avläsningsläget det överlägset mest använda alternativet. Om du aktiverar det här alternativet får din enhet att kommunicera med en dator. Oavsett om du vill rotera en enhet, låsa upp startladdaren eller blixten till en firmware, det är allt gjort via USB-felsökning. Om du letar efter ett sätt att inaktivera utvecklingsalternativ, brukar du använda USB-felsökning.
Om du är intresserad av att gömma eller inaktivera utvecklingsalternativ, bör du veta att det finns flera olika metoder att hantera. Följ en av metoderna nedanför för att dölja utvecklingsalternativ på Android.
Metod 1: Inaktivera växeln
Tänk på att följande metod inte kommer att tillämpas i alla Android-områden. Vissa tillverkare har inte denna växling inom utvecklingsalternativ . Ännu mer kommer inte fliken att döljas igen genom att följa stegen nedan. Allt det gör är att inaktivera alla funktioner som är relaterade till ett alternativ som du kanske har aktiverat därifrån.
Så om du vill bli av med något som orsakas av en inställning i Utvecklaralternativ utan att dölja hela fliken, följ stegen nedan. Om vill att Utvecklaralternativ ska döljas från menyn Inställningar, följ en av de två andra metoderna nedan.
- Gå till Inställningar och bläddra hela vägen till utvecklaralternativ .
- Om du lyckas identifiera en knapp (växla) bredvid Utvecklaralternativ, fortsätt och tryck på den. Alla alternativ i fliken blir gråtonade, vilket betyder att de är inaktiverade.
Du kan gå tillbaka och återaktivera utvecklaralternativ via samma växel när du behöver det. Ingången är fortfarande synlig på menyn Inställningar .
PRO TIPS: Om problemet är med din dator eller en bärbar dator, bör du försöka använda Reimage Plus-programvaran som kan skanna förvaret och ersätta korrupta och saknade filer. Detta fungerar i de flesta fall där problemet uppstått på grund av systemkorruption. Du kan ladda ner Reimage Plus genom att klicka härMetod 2: Rensa cacherdata i appen Inställningar
Om du vill ta bort menyn Utvecklaralternativ helt, bör det här tricket göra jobbet. Om du inte har en Samsung S-modell - de är kända för att lagra den cachade dataen för inställningar någon annanstans.
När du är klar med att utföra de följande stegen kommer utvecklingsalternativ sannolikt att döljas från menyn Inställningar. Du kan få det att visas igen genom att gå till Inställningar> Om telefon och knacka på Byggnummer sju gånger.
- Öppna inställningsmenyn på din Android-enhet.
- Bläddra ner och knacka på Apps (Program) . På Samsung måste du gå till Apps> Inställningar> Program> Programhanterare .
- Se till att du har valt ALL-apparatens filter.
- Bläddra ner och knacka på appen Inställningar .
- Tryck på Lagring och klicka på Rensa data och bekräfta genom att trycka på Radera .
- Gå tillbaka till menyn Inställningar och kontrollera om utvecklingsalternativen är borta. Om det fortfarande finns kvar, starta om telefonen och kontrollera igen.
Om posten fortfarande är synlig, gå vidare till den sista metoden.
Metod 3: Utföra en fabriksåterställning
Om metoden ovan inte lyckades, har jag förmodligen rätt när jag säger att du har en Samsung S-modell. Om du är desperat att bli av med utvecklaralternativen är en fabriksdataåterställning ditt enda alternativ.
Tänk på att följande procedur raderar all personlig och appdata som inte finns på ditt SD-kort. Detta inkluderar kontakter, foton, videoklipp, musik och andra typer av filer. Innan du går igenom hela processen uppmanar jag dig att överväga att göra en säkerhetskopia för att undvika onödig dataförlust. Här är vad du behöver göra:
- Gå till Inställningar> Avancerade inställningar> Backup & Reset. På Samsung och andra Android-versioner är den korrekta sökvägen Inställningar> Mer (Allmänt)> Säkerhetskopiering och återställning .
- Kontrollera att rutan bredvid Säkerhetskopiera mina data är markerad.
- Tryck på Fabriksdataåterställning .
- Tryck på Återställ enhet och bekräfta en gång när du blir ombedd.
- Vänta på att processen ska slutföras. Hela operationen ska inte ta mer än 10 minuter. Din Android-enhet startas om i slutet av den.
- När enheten har återinitierats, gå till Inställningar och bläddra hela vägen ner. Utvecklaralternativen kommer att döljas.
PRO TIPS: Om problemet är med din dator eller en bärbar dator, bör du försöka använda Reimage Plus-programvaran som kan skanna förvaret och ersätta korrupta och saknade filer. Detta fungerar i de flesta fall där problemet uppstått på grund av systemkorruption. Du kan ladda ner Reimage Plus genom att klicka här