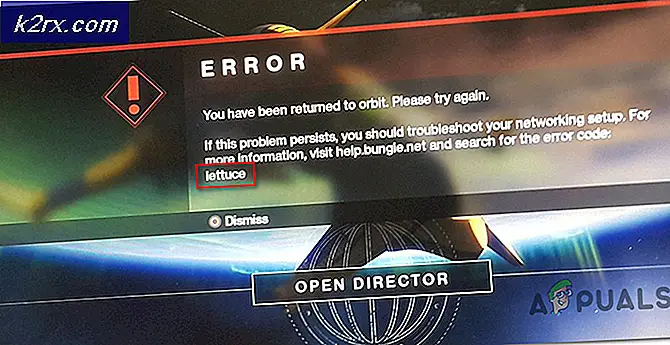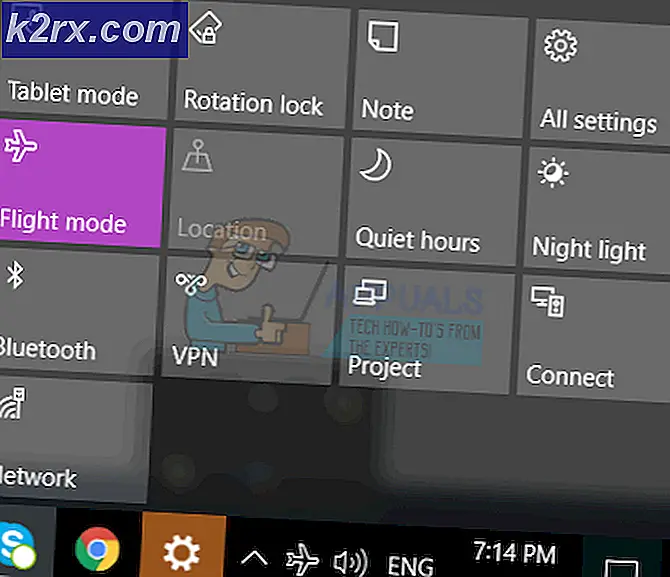Hur man spelar in gitarr på datorn med Reaper DAW
Många spirande musiker vill veta hur kan jag spela in mitt instrument på datorn? Tips: Du kopplar inte in en 3, 5 mm adapter till din gitarrkabel och ansluter den direkt till Line In-porten på moderkortet.
Vad du behöver är ett ljudgränssnitt - de ser vanligtvis ut som detta och kostar var som helst mellan $ 50 och över $ 1000 beroende på varumärke och kvalitet.
SaleBestseller nr 1 897 recensioner BEHRINGER U-PHORIA UM2Senast uppdaterad den 2018-07-02 kl. 05:59 / Affiliate länkar / Bilder från Amazon Product Advertising API
Ett annat alternativ är en effektpedal med inbyggt ljudgränssnitt över USB, till exempel Zoom G2.1NU - Kontrollera senaste priset (vanligtvis runt $ 150) vid skrivning av den här artikeln.
Att välja ett ljudgränssnitt kan vara lite svårt - du måste överväga anslutningstypen (Thunderbolt, USB, FireWire, PCI / PCIe-kortet). Thunderbolt är för närvarande den snabbaste anslutningstypen med den lägsta ljudfördröjningen, följt av FireWire, sedan USB - notera att det inte finns någon skillnad i inspelning av ljud över USB 2.0 vs USB 3.0. Detta beror på att även om USB 3.0 har en högre bandbredd / överföringshastighet, gör det ganska mycket ingenting för din ljudresampling / latens / etc.
Den andra sak att tänka på är de tekniska specifikationerna för ditt ljudgränssnitt, framförallt det högsta stödda bitdjupet och samplingsfrekvensen. De flesta proffs kommer spela in på runt 24-bitars / 48kHz, eller så hög som 32-bitars / 192kHz. Det här är super viktigt, inte bara för ljudkvalitet, eftersom inspelning med en högre bitrate / samplingsfrekvens faktiskt minskar ljudljudet när du använder Direct Monitoring i en DAW som Reaper.
Direkt övervakning, förresten, är när du kan höra dig själv spela medan du spelar in (eller störtar inuti en VST). Om du har en hög ljudfördröjning får du lite fördröjning mellan att slå strängar på din gitarr och ljudet produceras på dina högtalare. Jag kommer att förklara allt detta vidare i hela denna guide.
Krav:
- Cockos Reaper
- Ett ljudgränssnitt
- En gitarr
- (Tillval) ASIO4ALL universell ASIO-drivrutin
- (Valfritt) VST-program som Gitarr Rig, Overloud TH3, etc.
Installera ASIO4ALL-drivrutiner
ASIO4ALL-drivrutiner är frivilliga men rekommenderade - de brukar fungera bättre än ombord-drivrutiner som Realtek HD för ljud latens och buffertstorlek. ASIO4ALL kan få så låg som 5Ms ljudfördröjning, men med Realtek HD får du normalt max runt 14M.
Så, börja med att installera ASIO4ALL-drivrutinerna - eller du kan hoppa över det här steget och gå direkt till konfigurationen av Reaper.
Ladda ner ASIO4ALL-drivrutinerna och kör installationsprogrammet, och när det går till menyn Välj komponenter, markera Inställningar för Off-line .
Nu när installationen är klar kan du öppna Offline Settings från din Start-meny och konfigurera gränssnittet (buffert, latent kompensation etc.)
Konfigurera Reapers Preferences
Nu kan vi gå in i Reaper och justera inställningarna. Du kan gå till Alternativ> Inställningar eller bara klicka på CTRL + P.
Nu är det en snabb översikt över alla kategorier i Reapers Preferences-meny:
- Allmänt - Ger grundläggande alternativ, inklusive ångra gränser, startalternativ, tangentbordskontroller och multi-touch-kontroller.
- Projekt - Här kan du ställa in dina mallinställningar och hur ditt projekt ska fungera. Om du planerar att använda samma mall om och om igen är det en bra meny att bli bekant med.
- Ljud - Den här menyn innehåller djup detaljer för att du ska kunna tweak dina ljudinställningar. Ändringar i den här menyn kan ha drastiska konsekvenser för hur systemet körs.
- Utseende - Medan de vanligtvis är avsedda för estetik, har dessa alternativ också några prestanda tweaks, och även allmänna arbetsflöde / redigering tweaks.
- Redigera beteende - Från markör och zoom ändringar till MIDI, kuvert och mus tweaks, här är arbetsflödesalternativen verkligen till spel.
- Media - Kontrollerar hur Reaper ska hantera olika mediefiler, inklusive ljud, video, MIDI och REX.
- Plugins - Plugins menyn berättar om systemet där du hittar dina plugins och hur man hanterar dem, och ger tweak för smarta plugins som inte alltid spelar bra.
- Kontrollytor - Om du har några kontrollytor, kommer de att visas och kan tweaked här.
- Externa redaktörer - Vissa program kan inte köras som plugins, men är fortfarande mycket värdefulla. (Melodyne, till exempel.) Med den här menyn kan du tilldela olika externa redaktörer till olika filtyper (wav, mid) och redigera dem i dessa externa redaktörer, samtidigt som filens position hålls inne i Reaper.
Så vad vi verkligen vill göra här är ASIO4ALL som din Device Driver.
PRO TIPS: Om problemet är med din dator eller en bärbar dator, bör du försöka använda Reimage Plus-programvaran som kan skanna förvaret och ersätta korrupta och saknade filer. Detta fungerar i de flesta fall där problemet uppstått på grund av systemkorruption. Du kan ladda ner Reimage Plus genom att klicka härUnder enhetens inställningar, byt ljudsystem till ASIO.
Ändra sedan ASIO-drivrutinen till ASIO4ALL.
Nu finns det några prestandajusteringar för att få den bästa ljudfördröjningen, så följ noga:
- Ljud> Bearbeta inte dämpade spår - Om CPU är en värdefull resurs för dig vill du se till att det här alternativet är markerat. Men om du behöver byta mutter på och av mycket för att A / B-effekter kommer det att orsaka en liten hicka efter att du inte har utnyttjat.
- Ljud> Enhet> ASIO-tråd prioritet - Vi vill i allmänhet alltid att våra ASIO-enheter är den viktigaste delen av vår DAW, eftersom de hanterar ljudet. Att ställa in det här alternativet till Time Critical är nästan alltid ett måste.
- Ljud> Enhet> Buffering> Trådprioritet - Liknande ovanstående, men behandlar ljudtråden mer allmänt. Återigen är högre snabbare och stabilare, men använder mer CPU.
- Ljud> Enhet> Buffering> Anticipative FX Processing - Detta snygga alternativ är bra när man mixar. Det låter Reaper läsa före var du spelar upp från, så det kan behandlas och FX innan de händer. Ger en stabilare blandningsmiljö.
- Ljud> Enhet> Buffering> Optimera buffering för maskinvara med låg latentitet - Bättre buffertprestanda är alltid en bra sak. Se till att den här är markerad.
- Utseende> UI-uppdateringar - När du spelar in vill du inte att någon grafik ska ta över ditt ljud i CPU-betydelse. I så fall bör det här alternativet sättas till Lazy . Men när du redigerar vill du ha en mer responsiv GUI, och borde förmodligen stöta på den här inställningen.
- Plugins> Kompatibilitet> Avaktivera att spara fullständigt plugin-tillstånd - Om du upptäcker att du får lite hicka med vissa plugins, kan det bero på den stora mängden data som plugin lagras i projektet. Det här alternativet hindrar dem från att göra det, men det kan innebära att plugin inte laddas korrekt när du öppnar projektet igen. Om du inte använder provtagare ska du ha det bra med detta markerade. Men om du använder virtuella instrument ska du inte använda det här alternativet. Användbar, men tillvägagångssätt på egen risk!
- Plugins> VST> VST-kompatibilitet - Om du stöter på problem med vissa plugins (eller UAD-kort) kan den här kryssrutan spara mycket frustration. Läs dem noggrant, och välj bara de som är relaterade till ditt problem.
När du ändrar buffertinställningarna i Reaper vill du generellt öppna ASIO4ALL offline-inställningarna ( från din Start-meny) och justera reglaget för att matcha vad du lägger i Reaper.
Nu kan vi testa ljudfördröjningen mellan ditt gitarr / ljudgränssnitt och Reaper genom att använda Direct Monitor på ett inspelningsspår.
Högerklicka på den vänstra sidan av Reaper och klicka på Lägg till nytt spår, alternativt kan du trycka på CTRL + T.
På det nya spåret, klicka på Record Arm / Disarm-knappen och klicka sedan på Record Monitoring-knappen på ON.
Nu ge din gitarr några strums, och du borde kunna höra dig själv spela i realtid.
Felsökning av ljudlängden
Om du inte hör något, finns det några saker att försöka.
Kontrollera först att dina ASIO4ALL-inställningar (i panelen Offline Settings) matchar vad ditt ljudgränssnitt faktiskt kan klara av. Kontrollera specifikationerna för ditt ljudgränssnitt och ställ in ASIO4ALL och Reaper inställningar till maximal bitrate och frekvens som ljudgränssnittet kan.
Kontrollera i princip att allt är samma över hela linjen - om dina ASIO4ALL-inställningar är inställda på en buffert på 224, se till att du har samma buffertuppsättning i Reaper.
Kontrollera även volymen på ditt ljudgränssnitt och din gitarrs volymreglage. Det var förmodligen det, var det inte?
Om du kan höra dig själv spela, men det finns märkbar knäckning / förvrängning vill du höja din buffert. Om det finns en fördröjning mellan att du träffar dina gitarrsträngar och ljudet som spelas genom högtalarna, sänker du förvrängningen. Du vill verkligen försöka hitta den söta platsen.
Kom också ihåg att i allmänhet kan DAWs vara ganska CPU-intensiva, speciellt om du använder många plug-ins eller VST-ljudeffekter. En bra multi-threaded CPU rekommenderas definitivt, och du bör optimera din dator CPU och minnesanvändning under inspelning sessioner. Det innebär att göra saker som:
- Avsluta onödiga bakgrundsprogram och Windows-tjänster
- Inaktivera CPU-gasning som AMDs Cool n Quiet-funktion i BIOS
- Ställa in Reaper till hög prioritet i uppgiftshanteraren
Använda en VST i Reaper
Om du inte har råd med fina förstärkare och effektpedaler, kan du helt överväga en VST-programvara (Virtual Studio Technology) speciellt för gitarrister. Dessa kommer oftast förinstallerad med massor av effekter och förinställningar, så att du kan få din favoritartists ljud på din gitarr.
Det finns en massa av dem där ute - Amplitude, Guitar Rig, GTR, Pod Farm, Overloud TH3, etc.
Min personliga favorit är Overloud TH3, så jag använder det som till exempel referens.
När du installerar Overloud TH3 kommer den att fråga var du vill installera VST-plugins-filerna. Om du ska experimentera med DAW, bör du installera den någonstans som C: \ VSTs, så det är lätt att hitta och ladda i programvaran.
Nu finns det flera sätt att närma sig med VST-plugins i Reaper - du kan ställa in en annan VST för varje spår (om du bygger ett flerspårigt kedjelag), eller du kan ställa in en Master FX på huvudmixern så att varje spår bär samma VST-plugin.
I båda fallen säger vi att jag vill använda Overloud TH3 på Master FX-mixern så att varje spår jag spelar in som ett separat lager använder samma FX.
Först kan vi gå in i Preferences och berätta för Reaper var att hitta vår Overloud TH3 plug-in.
Gå till Inställningar> Insticksprogram> VST.
Klicka på knappen Lägg till bredvid sökrutan och lägg till mappen för din Overloud TH3 VST-fil. Klicka sedan på Re-scan-knappen, tryck på Apply och OK.
Nu när du klickar på Master FX-knappen i nedre vänstra hörnet på Master Mixer öppnas alla tillgängliga plugin-program. Hitta VST3- plugin-modulen för TH3 (Overloud). Du kan också se en VST-version, men VST3 är typiskt överlägsen VST (mindre resursintensiv, bättre kodning etc.)
Detta öppnar VST i ett nytt fönster, där du kan använda Overloud TH3 (eller liknande VST) som du normalt skulle.
PRO TIPS: Om problemet är med din dator eller en bärbar dator, bör du försöka använda Reimage Plus-programvaran som kan skanna förvaret och ersätta korrupta och saknade filer. Detta fungerar i de flesta fall där problemet uppstått på grund av systemkorruption. Du kan ladda ner Reimage Plus genom att klicka här