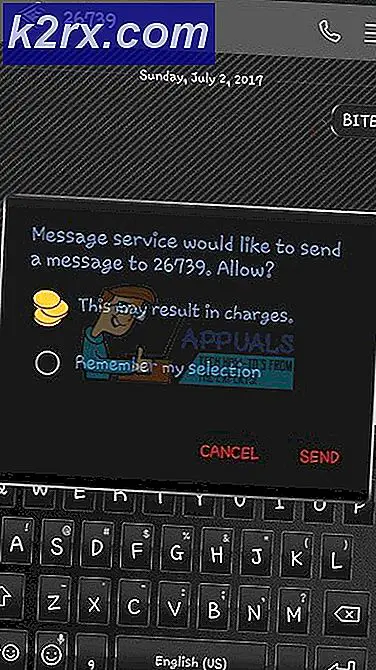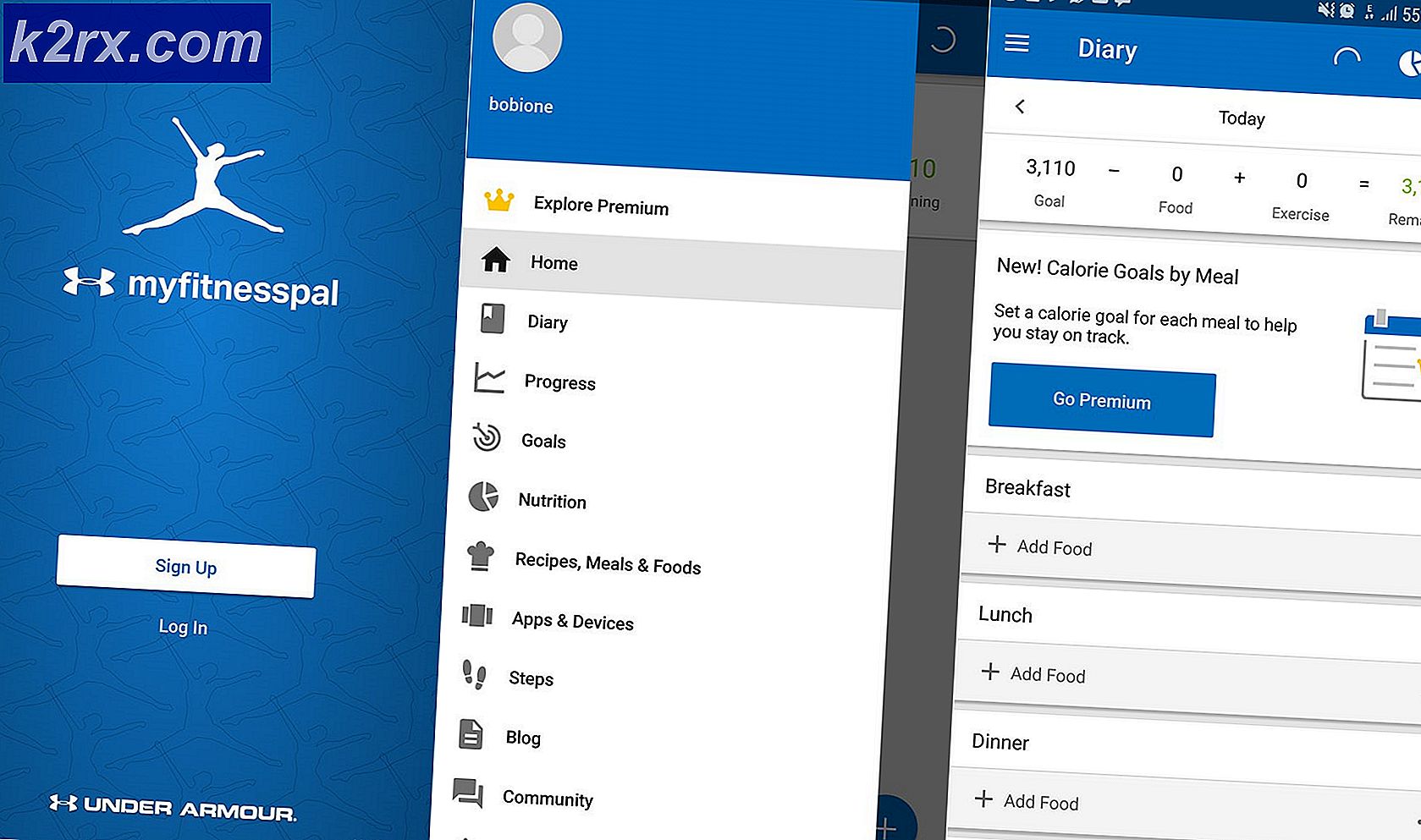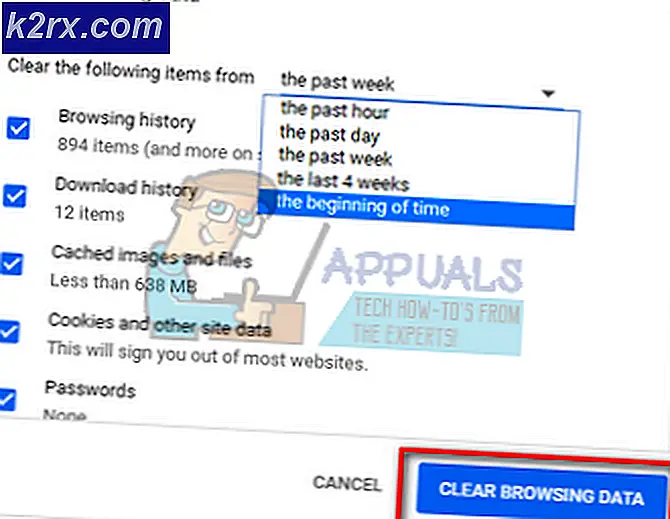Fix: Skrivbordskonfigurationsproblem efter skapareuppdatering
Efter att ha uppgraderat sina datorer till Creators Update har Windows 10-användare från hela världen klagat på att deras skrivbordsikoner misstänks på olika sätt. Från ikonuppsättningen spontant ändras ikonarrangemang varje gång en ny fil sparas på skrivbords- och ikonpositioner som ändras när en användare försöker placera en ikon i vilket hörn av skärmen som helst, till ikonarrangemang ändras när en fil eller en ikon på Skrivbordet omdirigeras och användare inte kan placera ikoner direkt ovanför Start- knappen, skrivbordsikonen har varit ganska wonky efter skapareuppdatering.
De flesta användare tror att, oavsett om dessa problem faktiskt är problem eller bara är funktioner i skaparuppdateringen, är skrivbordsikonernas uppförande efter skapareuppdatering resultatet av de förbättringar för skrivbordsikonplaceringar som ingår i uppdateringen. Så här beskriver Microsoft de förbättringar för skrivbordsikonplaceringar som skaparens uppdatering ger:
Windows omarrangerar och skalerar nu mer intelligent skrivbordsikoner när du byter mellan olika bildskärmar och skalningsinställningar, och försöker behålla din anpassade ikonlayout istället för att kryptera dem.
Dessa förbättringar för skrivbordsikoner är en del av skaparuppdateringen och inte bara ett alternativ som det ger, så de kan inte inaktiveras för att avgöra om de faktiskt är orsaken till att skrivbordsikoner misslyckas för många Windows 10-användare efter- uppdatering. Tack och lov, men misslyckande skrivbordsikoner kan post-Creators Update fixas, i de flesta fall om du helt enkelt:
PRO TIPS: Om problemet är med din dator eller en bärbar dator, bör du försöka använda Reimage Plus-programvaran som kan skanna förvaret och ersätta korrupta och saknade filer. Detta fungerar i de flesta fall där problemet uppstått på grund av systemkorruption. Du kan ladda ner Reimage Plus genom att klicka här- Högerklicka på ett tomt utrymme på skrivbordet .
- Höja över vyn .
- Du ser att alternativet Anpassa ikoner till rutnätet är aktiverat . Avmarkera alternativet Anpassa ikoner till rutnät för att inaktivera
- Upprepa steg 1 och 2 .
- Markera alternativet Anpassa ikoner till rutnät för att aktivera Så snart du gör det, ska ikonerna på skrivbordet inte längre fungera felaktigt.
Medan denna lösning tar hand om det här problemet för de flesta drabbade användare, för många fixar det bara problemet tills nästa omstart och de användare behöver repetera den här lösningen varje gång de startar upp sina datorer för att hålla skrivbordsikonen borta från att misshandlas . Om du är sjuk om det här problemet återkommer varje gång din dator startar om, har du fortfarande en väg ut - att rulla datorn tillbaka till den tidigare Windows 10-byggningen du använde och vänta på att Microsoft antingen ska åtgärda problemet eller på något sätt gör skrivbordsikonen på Creators Update bättre.
Att rulla tillbaka till Windows 10 bygger du tidigare använde är faktiskt ganska enkelt, förutsatt att det inte har gått 30 dagar sedan du installerade Creators Update. Om du passerar 30-dagarsmarkeringen har din dator raderat de installationsfiler som krävs för återupprullningen. För att rulla tillbaka till Windows 10-byggnaden som du tidigare använde måste du:
- Öppna Start-menyn .
- Klicka på Inställningar .
- Klicka på Uppdatering och säkerhet .
- Klicka på Recovery i den vänstra rutan.
- Klicka på Komma igång under Gå tillbaka till en tidigare byggnad i den högra rutan
- Följ instruktionerna på skärmen hela vägen till slutet, då kommer din dator att rullas tillbaka till den Windows 10-byggning du använde innan du uppgraderade till Creators Update.
PRO TIPS: Om problemet är med din dator eller en bärbar dator, bör du försöka använda Reimage Plus-programvaran som kan skanna förvaret och ersätta korrupta och saknade filer. Detta fungerar i de flesta fall där problemet uppstått på grund av systemkorruption. Du kan ladda ner Reimage Plus genom att klicka här