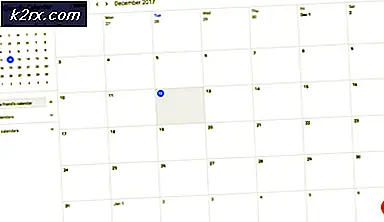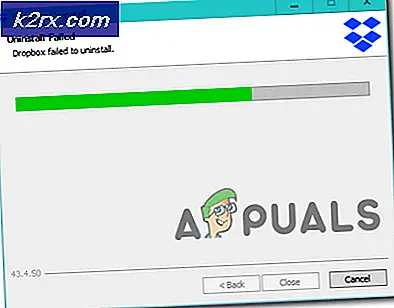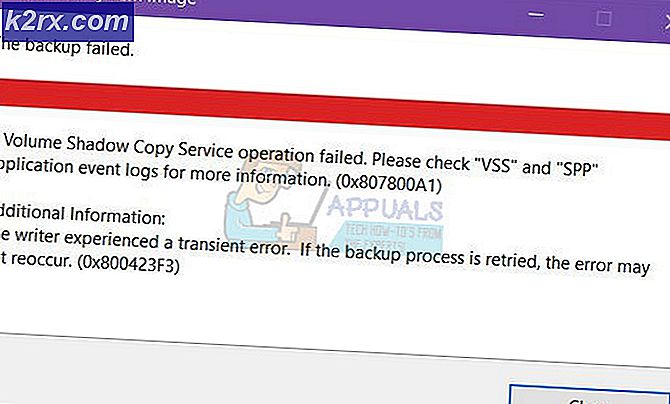Hur man ändrar startordning vid dubbelstart
Som standard är Ubuntu alltid den första posten på startmenyn om den installerades sist efter ett annat operativsystem. Tja, detta händer inte bara med Ubuntu, utan med alla andra operativsystem. Den senast installerade visas alltid först i startmenyn.
För den här guiden ska vi använda Windows 10 och Ubuntu Linux men samma steg kan användas för andra versioner av Windows och Linux.
Metod 1: Ändra startordning på Windows 10
Vi ska använda ett program som heter EasyBCD som används för att justera Boot-konfigurationsdata. Oroa dig inte, det är gratis programvara.
- Besök EasyBCD: s webbplats
- Navigera till nedladdningsalternativet märkt “Välj den bästa lösningen för dina behov“
- Under Icke-kommersiell Klicka på Registrera
- Ange information för registrering och klicka sedan på Ladda ner knapp. Nedladdningen startar sedan.
- Öppna appen när nedladdningen är klar. Om du uppmanas till en dialogruta som visar ”Vill du tillåta att den här appen gör ändringar på din enhet”, klicka på Ja
- Navigera till Redigera startmenyn avsnitt från vänster meny
- I det vänstra fönstret visas de installerade operativsystemen (om du inte ser dina operativsystem i listan, fortsätt nedåt för att se hur du lägger till dem) på din dator.
- Klicka på ett operativsystem och använd sedan pilikonerna högst upp för att flytta det till önskad position i listan. Du kan också använda kryssrutorna till höger om operativsystemen för att ändra standardoperativsystemen
- När du har justerat inställningarna klickar du på Spara inställningari det nedre högra hörnet
Om du inte såg dina operativsystem i steg 7, följ dessa steg för att få det listat.
För Windows-operativsystem som inte listas:
- Navigera till Lägg till ny post sektion
- I avsnittet Operativsystem klickar du på Windows-avsnittet
- I Typ välj Windows Vista / 7/8/10
- Ange operativsystemets namn i namnsektionen och välj enheten med operativsystemet. (Använda sig av Hitta och lokalisera automatiskt om alternativet är listat)
- Klicka på den gröna plusikonen längst ned till höger för att lägga till operativsystemet i startmenyn
- Du kan sedan gå tillbaka till redigering av startmenyn som beskrivs i det första avsnittet
För Linux-operativsystem som inte listas:
- Navigera till Lägg till ny post sektion
- Klicka på Linux / BSD i avsnittet Operativsystem
- I Typ välj GRUB 2, ange namnet Linux Distribution i namn fält
- Välj Hitta och ladda automatiskt i avsnittet Drive
- Spara slutligen dessa inställningar genom att klicka på den gröna plusikonen längst ned till höger
- Gå tillbaka till redigering av startmenyn i det första avsnittet
Metod 2: Ändra startordning på Ubuntu
För att ändra startordning på Ubuntu krävs att redigera grub-filen. Det kan dock inte rekommenderas att redigera grub-filen manuellt eftersom det kan göra hela operativsystemet värdelöst om det görs på fel sätt. För att inte tala om att systemuppgraderingar vanligtvis redigerar grubben vilket ger chanser för dina manuella inställningar att åsidosättas.
Vi ska använda ett program som heter Grub customizer som gör allt redigeringsarbete för grub-filen.
- Öppna terminalen genom att klicka Ctrl + alt + T. eller genom att söka i den från applikationsmenyn
- Eftersom programmet inte finns i det officiella Ubuntu-förvaret, använd följande kommando för att lägga till det i dina förråd.
sudo add-repository ppa: danielrichter2001 / grub-customizer
- Uppdatera din förvaringsreferens med följande kommando
sudo apt uppdatering
- Installera sedan Grub Customizer med följande kommando
sudo apt installera grub-customizer
- När installationen är klar, sök efter Grub Customizer från applikationsmenyn och öppna den
- Välj ett operativsystem från listan och använd sedan upp- och nedpilarna i toppmenyn för att flytta operativsystemets position till önskad position
- När du har bytt till önskad ordning klickar du på Spara.