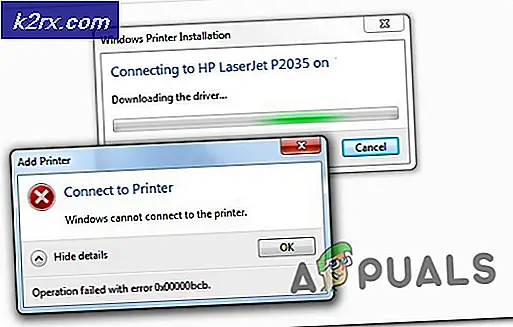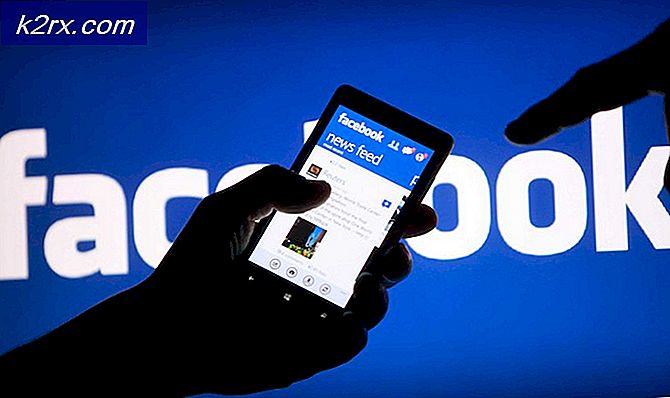Så här tar du bort hänglås eller lås ikon från filer på Windows 10
Om du ser en låsikon överlagrad på dina filer eller mappar betyder det att delnings- eller säkerhetsalternativen har manipulerats, antingen av dig eller en programvara eller när du ändrar operativsystem och migrerar data eller när du anpassar inställningarna för hemgrupp. Hänglåsikonen betyder att filen eller mappen inte delas med någon. Hänglåset visas oftast på datorns hemgrupper.
För att lösa detta problem måste du antingen ta äganderätten till den mappen eller ändra användarens åtkomsträttigheter. Du måste vara en administratör för att kunna göra denna typ av förändring. Detta kan göras genom att ändra säkerhetsinställningarna i mappen för att tillåta att användargruppen åtminstone läser från mappen.
I den här artikeln ger vi lösningar om hur du tar bort låsikonen från mappar. Du kan försöka bara en metod eller båda om den första inte fungerar. Observera att det här problemet sträcker sig från Windows Vista ända till Windows 10.
PRO TIPS: Om problemet är med din dator eller en bärbar dator, bör du försöka använda Reimage Plus-programvaran som kan skanna förvaret och ersätta korrupta och saknade filer. Detta fungerar i de flesta fall där problemet uppstått på grund av systemkorruption. Du kan ladda ner Reimage Plus genom att klicka härMetod 1: Ägarskap
- Högerklicka på objektet du vill ändra och välj Egenskaper .
- I fliken Egenskaper väljer du fliken Säkerhet och klickar på Avancerat .
- Om du inte är med i listan över användare eller grupper under behörighetsposterna klickar du på Lägg till . Klicka på Välj en huvudman och skriv in ditt användarkonto eller grupp i fält och klicka på Kontrollera namn . Om användaren eller gruppen hittades på din dator ser du att texten du skrev ändrats till [Ditt PC-namn] \ [Användare] eller [Ditt PC-namn] \ [Grupp]. Om så är fallet, tryck på OK. Om användaren eller gruppen inte hittades får du ett fönstret Namn ej hittat fel. Gör nödvändiga korrigeringar och försök igen.
- Du kommer tillbaka till föregående fönster med behörighetsinmatningen. Markera rutan Fullständig kontroll, markera rutan längst ner till Ersätt alla behörighetsuppgifter för barnobjekt med arvliga behörigheter och klicka sedan på OK . Om du får bekräftelse på att du har tagit äganderätten till mappen. Tryck på OK för att bekräfta och det är det.
Metod 2: Ändra tillstånd
- Högerklicka på filen / mappen du vill ändra och välj Egenskaper .
- Gå till fliken Säkerhet i fönstret Egenskaper och klicka på Redigera .
- Om inte ser alla eller du inte finns i listan över användare eller grupper som har behörigheter definierade klickar du på Lägg till . Men om din användare eller grupp finns på listan, välj den, klicka på Tillåt fullständig kontroll och tryck sedan på OK .
- Skriv ditt användarkonto eller grupp i fältet och klicka på Kontrollera namn . Om användaren eller gruppen hittades på din dator ser du att texten du skrev ändrats till [Ditt PC-namn] \ [Användare] eller [Ditt PC-namn] \ [Grupp]. Om så är fallet, klicka på OK . Om användaren eller gruppen inte hittades får du ett fönstret Namn ej hittat fel. Gör nödvändiga korrigeringar och försök igen.
- I fönstret Säkerhet / behörigheter väljer du den användare / gruppen du just lagt till och sedan kryssrutan Full kontroll och klickar på OK .
Metod 3: Återställ behörigheter med hjälp av återställningsverktyget
Om du återställer en mapp och du hittar stegen ovan svår eller långvarig att följa kan du använda ett Återställningsverktyg. Klicka här för att ladda ner. När det har laddats ner öppnar du och kör det. Du kommer att se ett litet fönster popup som visas nedan. Lösenordet för att extrahera appen är lallouslab
Härifrån väljer du mappen eller enheten och klickar på GO . När du har gjort det, kolla igen för att se om du nu kan komma åt mapparna eller enheten, om inte, kör sedan verktyget igen med Ta bort äganderätten Välj filer .
PRO TIPS: Om problemet är med din dator eller en bärbar dator, bör du försöka använda Reimage Plus-programvaran som kan skanna förvaret och ersätta korrupta och saknade filer. Detta fungerar i de flesta fall där problemet uppstått på grund av systemkorruption. Du kan ladda ner Reimage Plus genom att klicka här