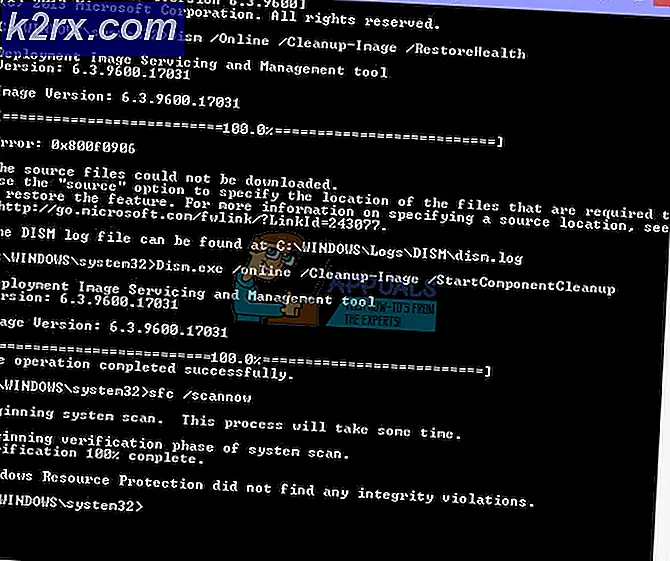Hur fixar du felkod 'Chard' i Destiny 2
Felkoden ”Chard”Visas vanligtvis när Destiny 2-spelare försöker starta spelet eller efter att de startats till huvudmenyn när de försöker spela ett offentligt evenemang. Det här problemet verkar vara exklusivt för PC och rapporteras oftast efter att en viss Windows Update har installerats.
Som det visar sig finns det flera olika orsaker som kan orsaka just denna felkod. Här är en kortlista över potentiella synder:
När du felsöker det här problemet bör du börja med att kontrollera om spelet för närvarande inte står inför serverproblem som kan skapa instabilitetsproblem. För att göra detta, kontrollera statussidan för Destiny och Twitter för eventuella meddelanden om eventuella avbrott eller underhållssessioner angående Destiny 2.
När du har bekräftat att du inte har att göra med ett serverproblem kan du försöka se om problemet faktiskt orsakas av ett inloggningsproblem. Flera berörda användare har bekräftat att felkoden löstes efter att de loggade ut från sitt Battle.net-konto och loggade in igen efter att ha startat om klienten.
Chard-felkoden kan dock också underlättas av någon form av systemfilskada som slutar påverka spelets stabilitet. Om detta scenario är tillämpligt bör du kunna lösa problemet genom att köra reparationsfunktionen på Battle.Net eller genom att köra en integritetskontroll på Steam.
Med vissa internetleverantörer kan detta problem också underlättas av en inkonsekvens i nätverket. För att lösa det kan du gå till en nätverksstart om för att rensa alla tempdata som för närvarande är lagrade. Om detta inte fungerar bör det sista steget vara att återställa routern.
Letar efter serverproblem
Innan du försöker åtgärda problemet lokalt bör du starta den här felsökningsguiden genom att se till att problemet inte ligger utanför din kontroll. Tänk på att även om den här felkoden (chard) pekar lokalt på ett lokalt problem, är det också möjligt att ett utbrett serverproblem faktiskt orsakar problemet och hindrar dig från att göra vissa aktiviteter i Destiny.
För att verifiera denna teori, börja med att kontrollera om andra användare från ditt område som just nu spelar spelet har samma problem. För att göra detta kan du använda DownDetector eller Avbrott. Rapportera för att se om problemet är utbrett.
Om du avslöjar bevis för att andra användare i en liknande situation har samma problem, kontrollera statussida för Destiny och Bungies officiellt Twitter-supportkonto för eventuella meddelanden om ett serverproblem.
Om dessa undersökningar du just utfört inte har upptäckt några underliggande serverproblem med Destiny 2, gå ner till nästa metod nedan för att börja felsöka för en lokal fråga.
Starta om Battle.Net och återinloggning (om tillämpligt)
Om du avbryter regelbundet när du spelar Destiny 2 på PC är det troligt att du faktiskt har att göra med en autentiseringsfråga som verkar påverka ett stort antal spelare. Majoriteten av de drabbade användarna som lyckades lösa problemet har bekräftat att problemet äntligen löstes efter att de loggade ut vårt Battle.Net, startade om programmet och loggade in igen.
Vissa användare som har implementerat den här korrigeringen har dock sagt att den inte är permanent - 'Chard”Felkoden kan återkomma efter en tid, i vilket fall måste du utföra reparationsstegen igen.
Här är en snabbguide för att starta om Battle.Net, logga ut från ditt konto och sedan logga in igen för att undvika Chard Fel i Destiny 2:
- Inuti Blizzards Battle.Net-applikation, klicka på ditt konto (högst upp till höger på skärmen) och klicka sedan på Logga ut från det nyligen dök upp Innehållsmeny.
- Bekräfta åtgärden och vänta tills ditt konto loggas ut från Battle.Net.
- Öppna sedan din meny i fackfältet, högerklicka på ikonen som är associerad med Battle.Net och välj Sluta från snabbmenyn. Detta kommer att säkerställa att Battle.Net är helt stängd.
- Efter några sekunder kan du starta programmet Battle.Net igen och logga in med ditt konto.
- Starta Destiny 2 igen och se om du fortfarande hamnar i samma sak Chardfelkod.
Om samma problem fortfarande uppstår, gå ner till nästa möjliga fix nedan.
Skanna och reparera spelet
Som det visar sig kan felkoden Chard också uppstå på grund av någon typ av spelfilkonsekvens eller korruption som slutar påverka Destiny 2. Om detta scenario är tillämpligt bör du kunna lösa problemet genom att utföra en skanning & reparationsförfarande med hjälp av Battle.net-appen eller en integritetskontroll på Steam.
Denna operation kommer att sluta korskontrollera integriteten för varje Destiny 2-spelfil och ersätta skadade ekvivalenter med friska kopior som laddas ner direkt från Battle.net-servrarna eller Steam-servrarna.
Om du misstänker att korruption kan vara den främsta orsaken bakom uppenbarelsen av denna felkod måste du utföra en integritetskontroll (på Steam) eller en skannings- och reparationsprocedur på Battle.Net.
Om du använder Battle.net, följ underguide A. För Steam, följ underguide B.
A. Reparera spelet med Battle.Net
Följ instruktionerna nedan för att Skanna & reparera Destiny 2-spelet direkt från Battle.net-appen:
- Se till att Destiny 2-applikationen är stängd, öppna sedan Battle.Net-appen och klicka på Spel fliken från toppen av skärmen.
- Välj sedan Destiny 2 från spellistan i skärmens vänstra del.
- När du har gjort detta, gå över till menyn till höger och klicka på alternativ och klicka på Skanna & reparera.
- Klicka på på den sista bekräftelsemeddelandet Börja skanna och vänta tills operationen är klar.
- När operationen är klar startar du om datorn och startar spelet när nästa start är klar för att se om problemet nu är löst.
B. Reparera spelet på Steam
Följ instruktionerna nedan för att skanna integriteten för Destiny 2-spelfilen och se om problemet löser sig själv:
- Se till att Destiny 2 är stängd, öppna sedan Steam och få åtkomst till Bibliotek fliken från menyn högst upp.
- Välj sedan Destiny 2 i listan över spel i ditt bibliotek, högerklicka sedan på det och välj Egenskaper från snabbmenyn.
- Inuti Egenskaper skärm av Öde 2, Klicka på Lokala filer fliken och klicka sedan påVerifiera spelfilernas integritetfrån listan över tillgängliga alternativ.
- När verifieringen har startat väntar du tålmodigt tills operationen är klar och startar sedan om datorn.
- När nästa start är klar, starta Destiny 2 igen och se om problemet nu är löst.
Om samma problem fortfarande uppstår, gå ner till nästa möjliga fix nedan.
Starta om eller starta om routern
Om ingen av de potentiella korrigeringarna ovan har fungerat för dig och du tidigare har bekräftat att du inte faktiskt har att göra med ett serverproblem, är det mycket troligt att du har att göra med ett nätverkskonsekvens.
Routrar som arbetar med begränsad bandbredd kan sannolikt utlösa detta fel efter att ha översvämmat av data som de inte kan hantera. I de flesta fall kommer detta att inträffa efter att för många enheter är anslutna till samma nätverk och mycket data utbyts samtidigt.
I det här fallet bör du kunna lösa “Chard” -felet antingen genom att starta om routern eller genom att återställa den.
Börja med den första underguiden (A) och utför en enkel omstart. Om det inte fungerar, gå ner till processen att starta om din router.
A. Starta om din router
Detta är det perfekta förfarandet till att börja med om du stöter på anslutningsproblem med andra spel (andra än Destiny 2). Den här åtgärden rensar temp TCP / IP-data utan att orsaka dataförlust.
Vissa användare stöter på Chard felkod i Destiny 2 (med slumpmässiga intervall) har bekräftat att problemet äntligen åtgärdades efter att de startade om sin router.
För att starta en router omstart, tryck bara på On / Off-knappen på baksidan av din router en gång för att stänga av strömmen. Om din router inte har en På av knappen, koppla bort strömkabeln fysiskt för att tvinga en manuell omstart.
När du stänger av routern kopplar du bort strömkabeln och väntar en hel minut för att se till att du rensar strömkondensatorerna.
När du lyckats starta om din router, starta om datorn och se om problemet är löst genom att starta Destiny 2 igen och se om Chard-felkoden återkommer.
Om felkoden kommer tillbaka, fortsätt genom att återställa din router.
B. Återställa din router
Om en enkel omstart inte fungerade bör du gå vidare med att återställa din router. Men innan du gör det, kom ihåg att den här åtgärden sannolikt kommer att sluta rensa alla personliga inställningar som du tidigare har skapat - Detta inkluderar anpassade inloggningsuppgifter, vitlistade portar och IP-intervall som du tillät men också blockerade objekt och portar som du vidarebefordrade manuellt.
Om du förstår konsekvenserna och vill stjärna operationen, leta efter återställningsknappen på baksidan av din router. När du väl ser det behöver du sannolikt en tandpetare eller ett liknande vass föremål för att nå den - De flesta tillverkare kommer att bygga den på detta sätt för att undvika oavsiktliga tryck.
Tänk på att vissa routermodeller kommer att "glömma" de sparade ISP-uppgifterna när återställningen har utförts. På grund av detta är det viktigt att ha ISP-uppgifterna till ditt förfogande innan du inleder denna procedur.
När du är redo att komma igång, tryck och håll ned Återställningsknappen i 10 sekunder eller tills du ser att lysdioderna på framsidan av din router börjar blinka samtidigt. När proceduren är klar släpper du återställningsknappen och väntar på att internetanslutningen ska återupprättas.
Notera: Beroende på din routermodell kan du behöva sätta in de autentiseringsuppgifter som tillhandahålls av din ISP.
När internetanslutningen har återupprättats startar du Destiny 2 igen och ser om problemet nu är löst.